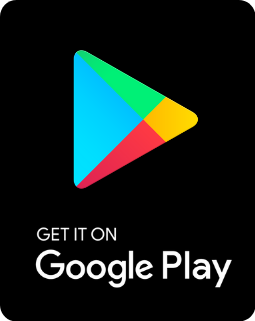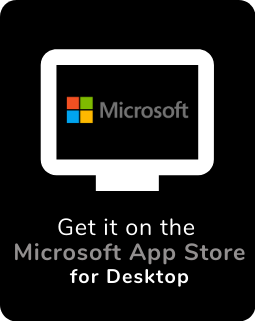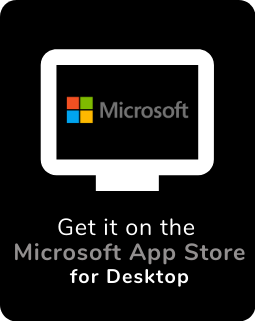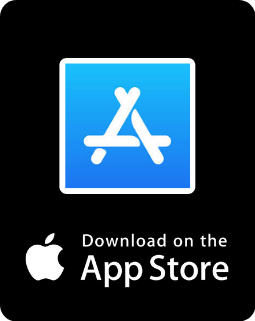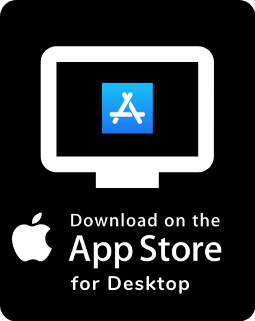Frequently Asked Questions
Some of the frequently asked questions are:
- Changing Your Password
- Adding Students
- Deleting Students
- Editing Students
- Adding New Groups
- Deleting Groups
- Changing Group Names
- Printing Student Login Instructions
- Student Log In/Log Out
- Student Experience
- How to Implement Hooked on Phonics
- Viewing Activities Within Steps
- Assigning Skill Focus
- Class Performance Reports
- Student Performance Reports
- How Can Teachers Try the Student App?
- In-app Settings
- System Requirements and Device Compatibility
- Troubleshooting Tips
Changing Your Password
Your teacher account password can be changed at any time from your Account Settings.
To get started, click Settings in the left navigation menu.
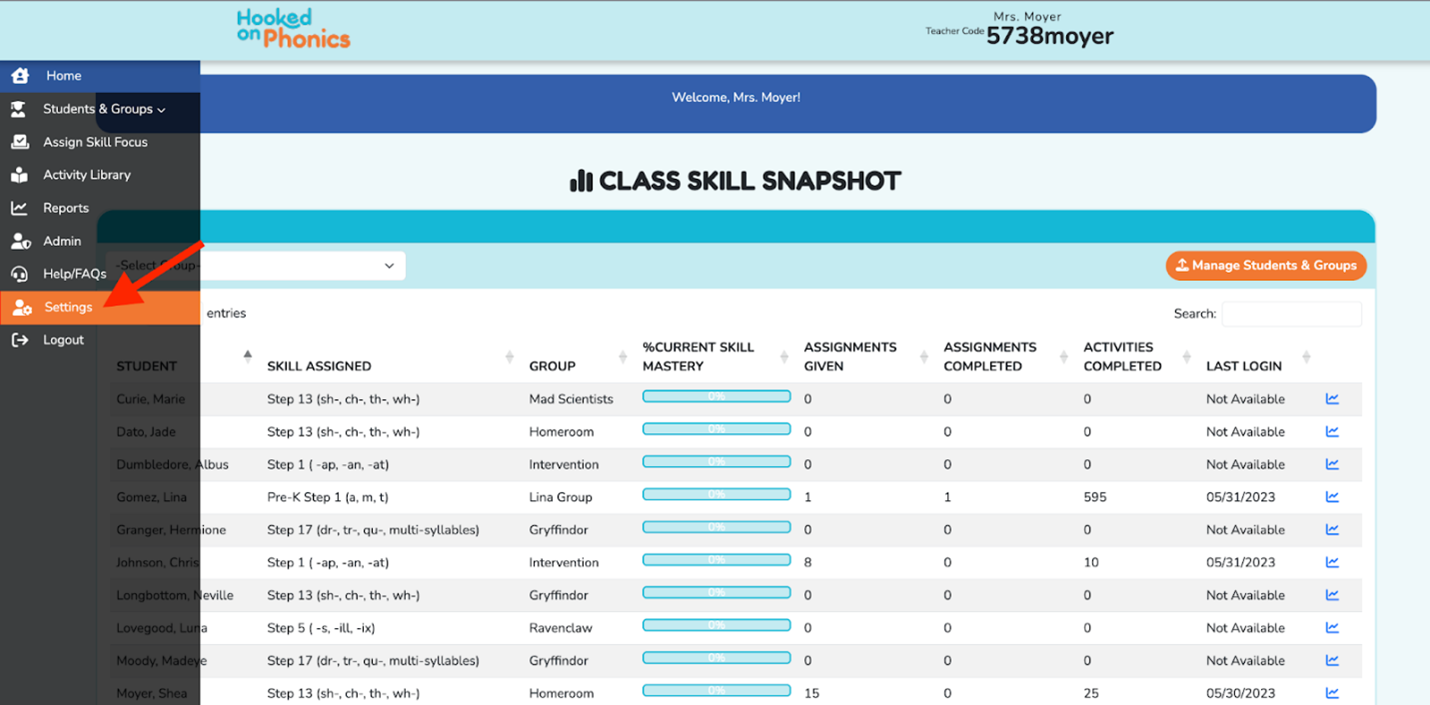
Then, click Change Password.
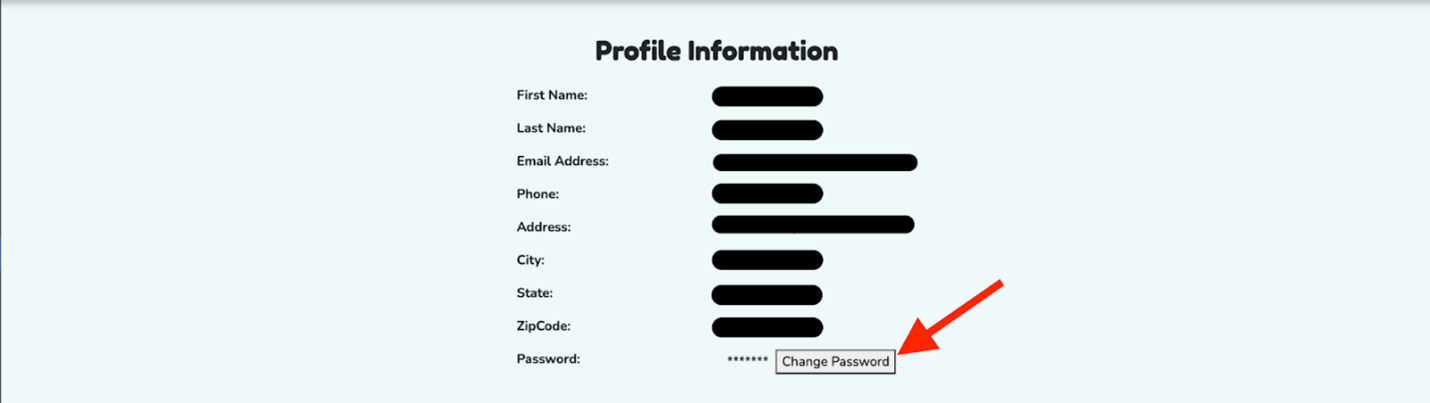
Enter your existing password. Then, type in a new password and confirm the new password in the following two fields.
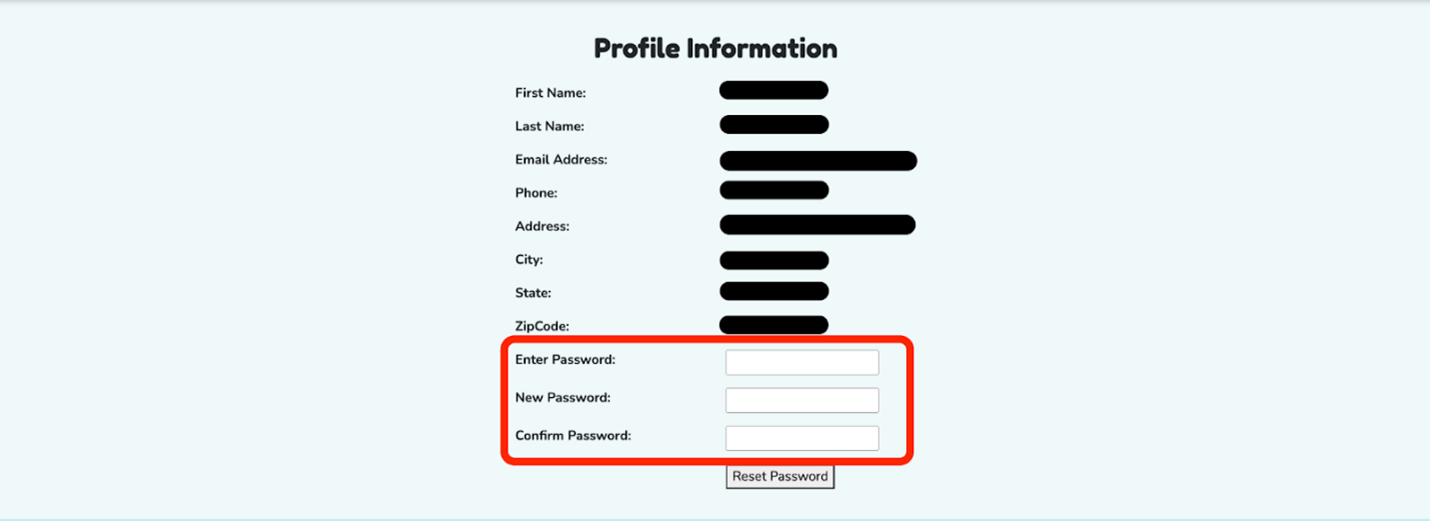
Click Reset Password.
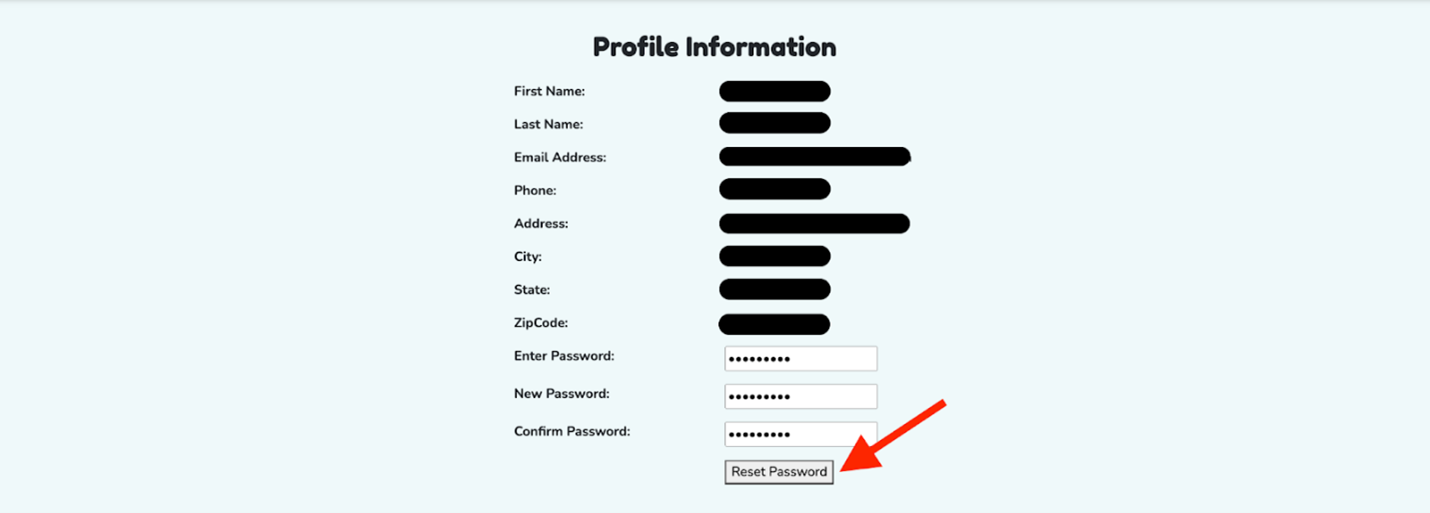
Adding Students
Google Classroom
Importing from Google Classroom
To get started, click Students & Groups from your navigation menu. Then, select Students.
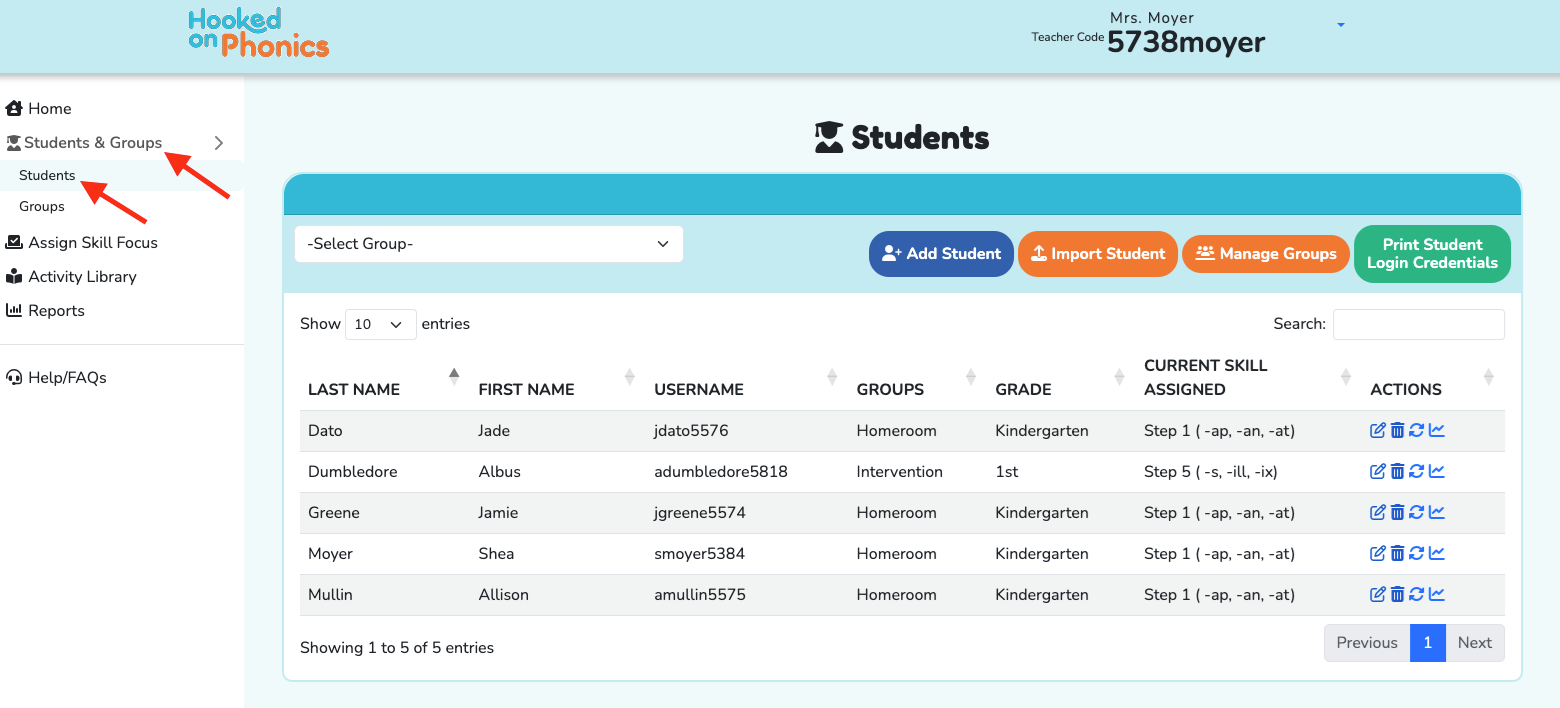
NOTE: In order to import your students from Google Classroom, you must have logged in to your teacher dashboard using the Google Classroom option.
To start, click the Import from Google Classroom button.
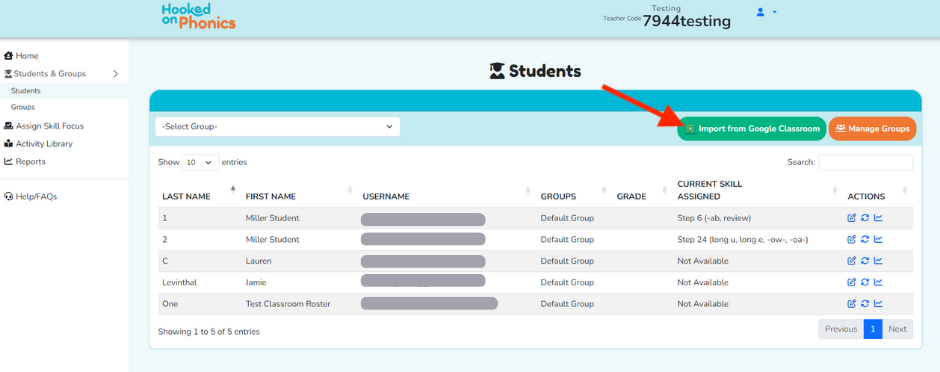
In the window that appears, click Continue.
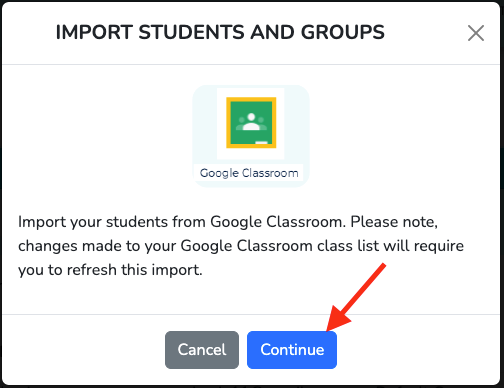
Select your Google Classroom account.
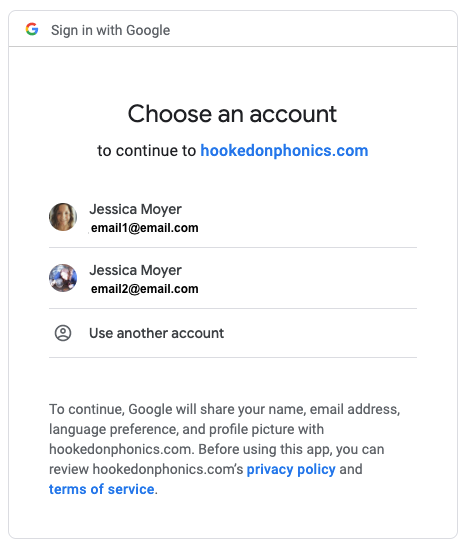
Select all boxes to grant Hooked on Phonics permission to upload your students from Google Classroom. Then, click Continue.
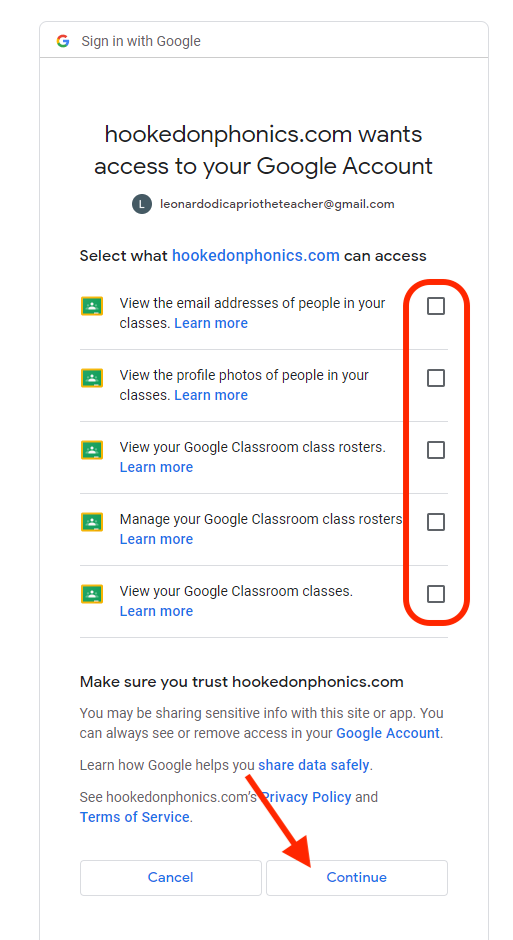
Your students will automatically be imported into your teacher dashboard. All students will be assigned to a group called "Default Group". The group name can be edited, if needed.
Individual Students
Importing Individual Students
To add individual students to your account, click the Add Student button.
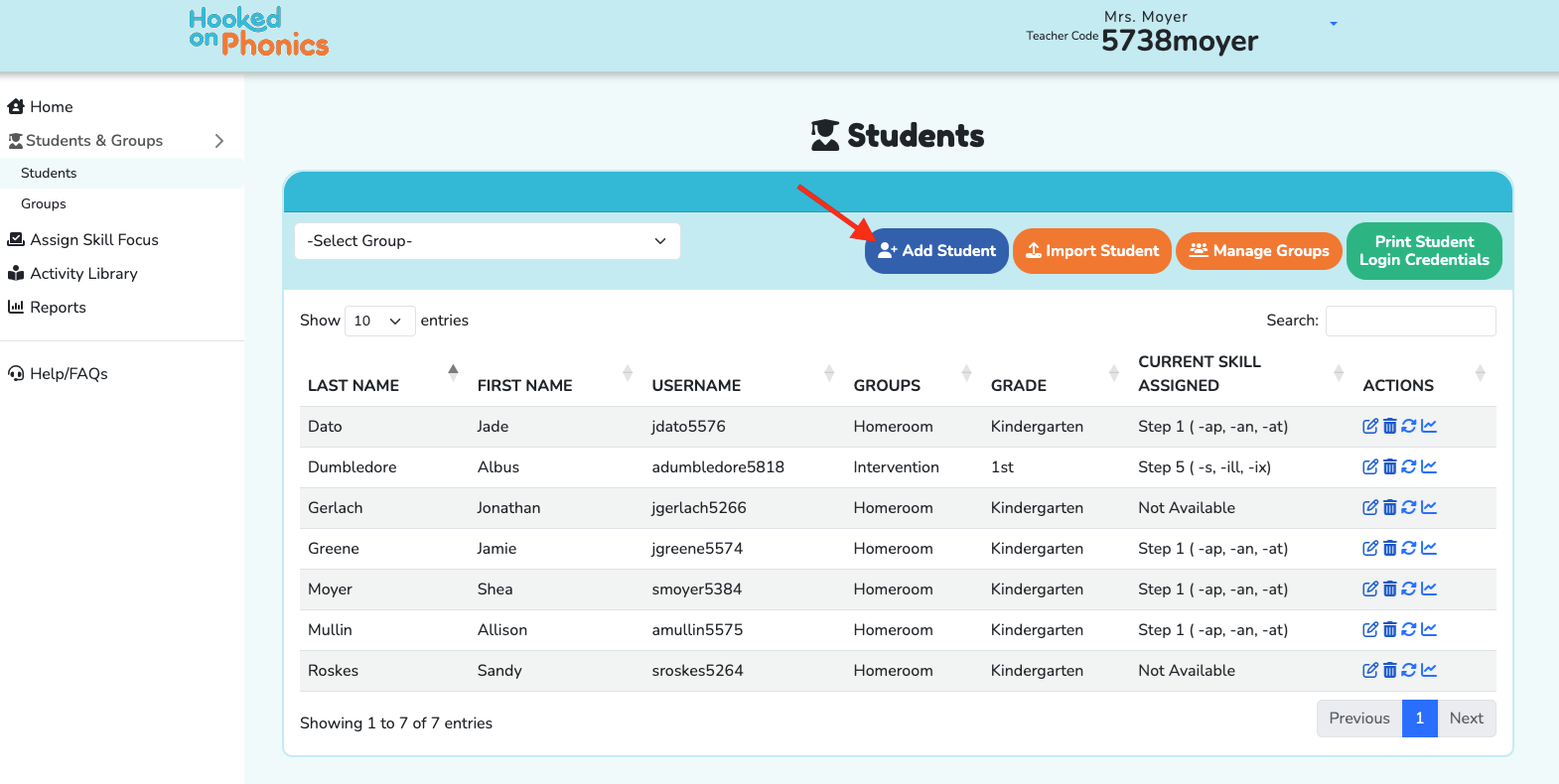
Enter in the student's first and last name, grade, and group. You can also create a new group by entering in a new group name.
Then, click Save Student.
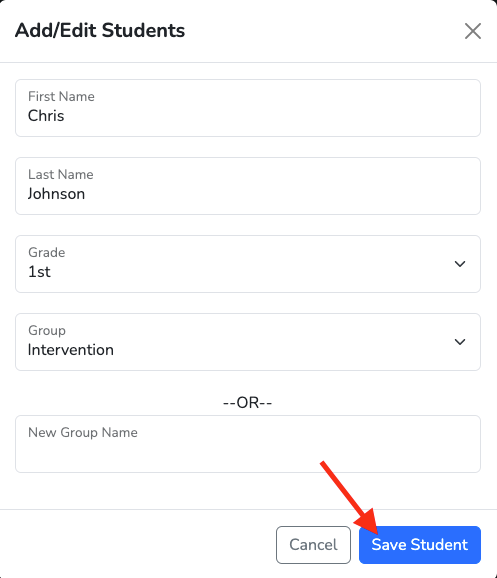
A window will appear, confirming that the student has been successfully created.
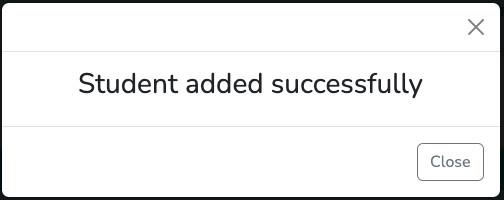
Bulk Upload from CSV Template
Uploading in Bulk from a CSV Template
To upload all of your students at once from a CSV (Spredsheet) file, click the Import Student button.
Click to download the template provided. NOTE: The provided template must be used for the import to succeed.
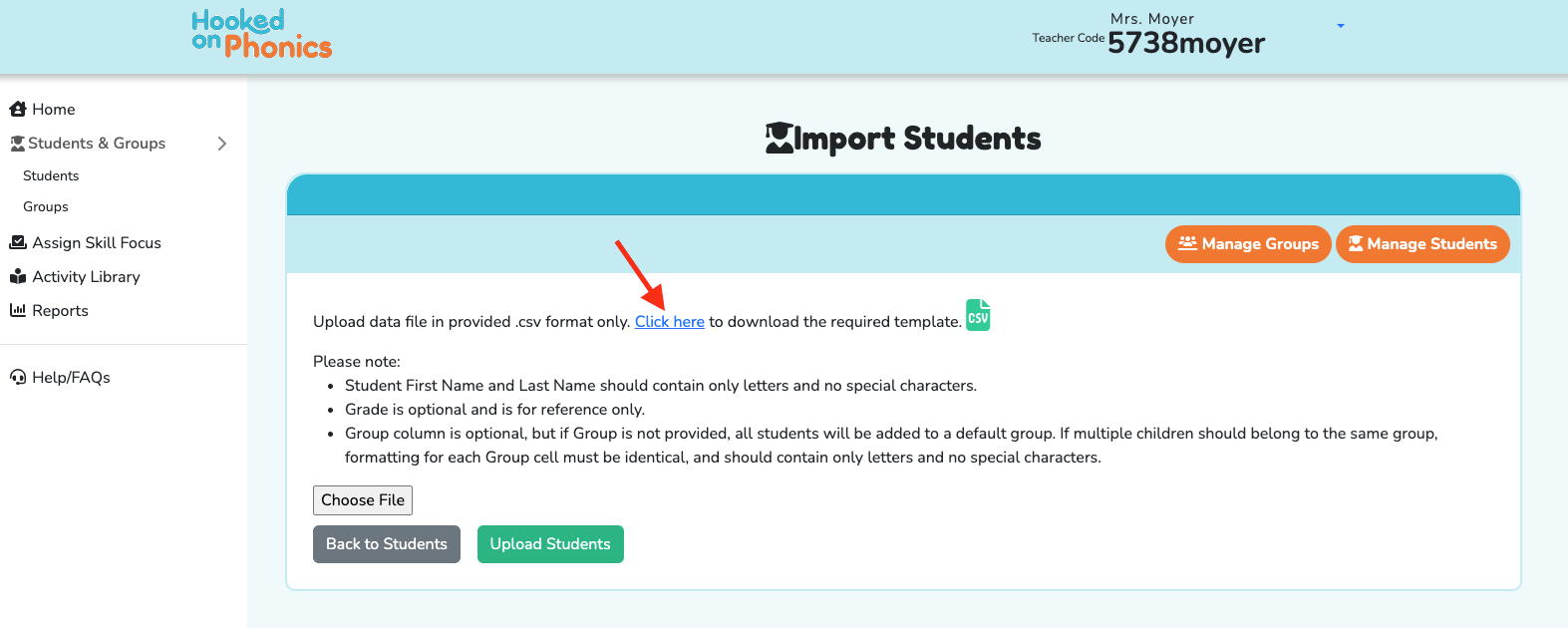
Once the template and input the requested information. Please note:
- Student First Name and Last Name are required. Names should contain only letters and no special characters.
- Grade is optional and is for reference only.
- Group column is optional, but if Group is not provided, all students will be added to a default group. If multiple children should belong to the same group, formatting for each Group cell must be identical, and should contain only letters and no special characters.
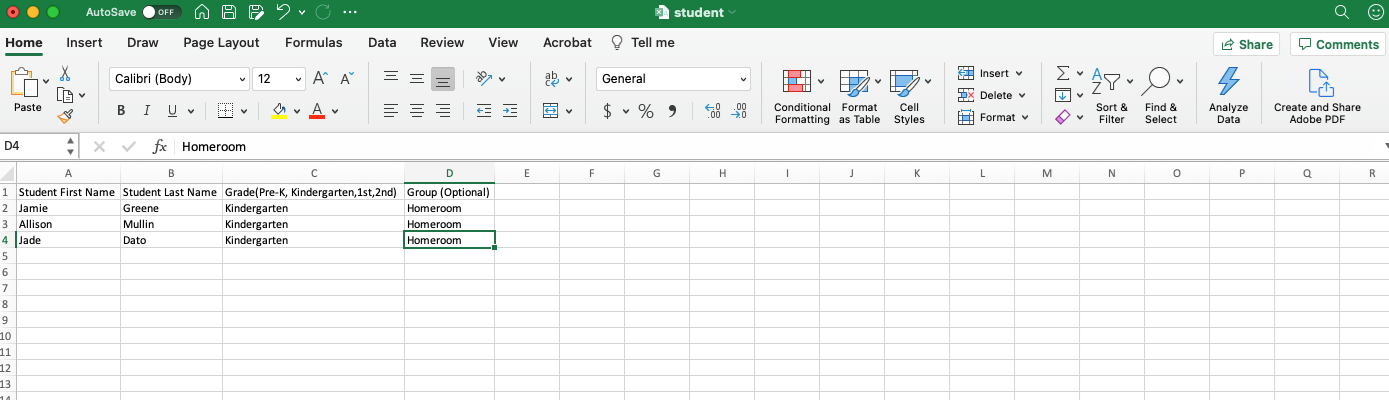
Save the template on your computer. NOTE: The file must be saved as a .csv file.
Click Choose File and select the .csv file from your computer.
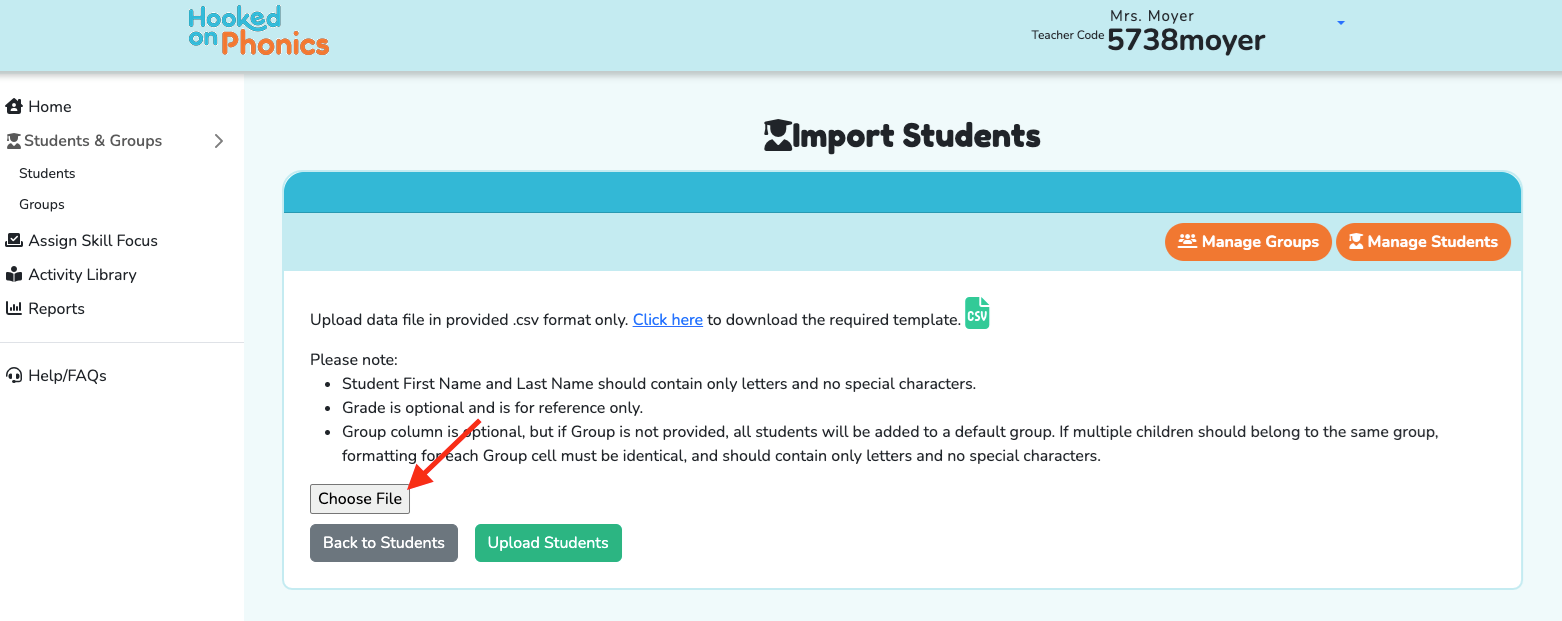
Click Upload Students.
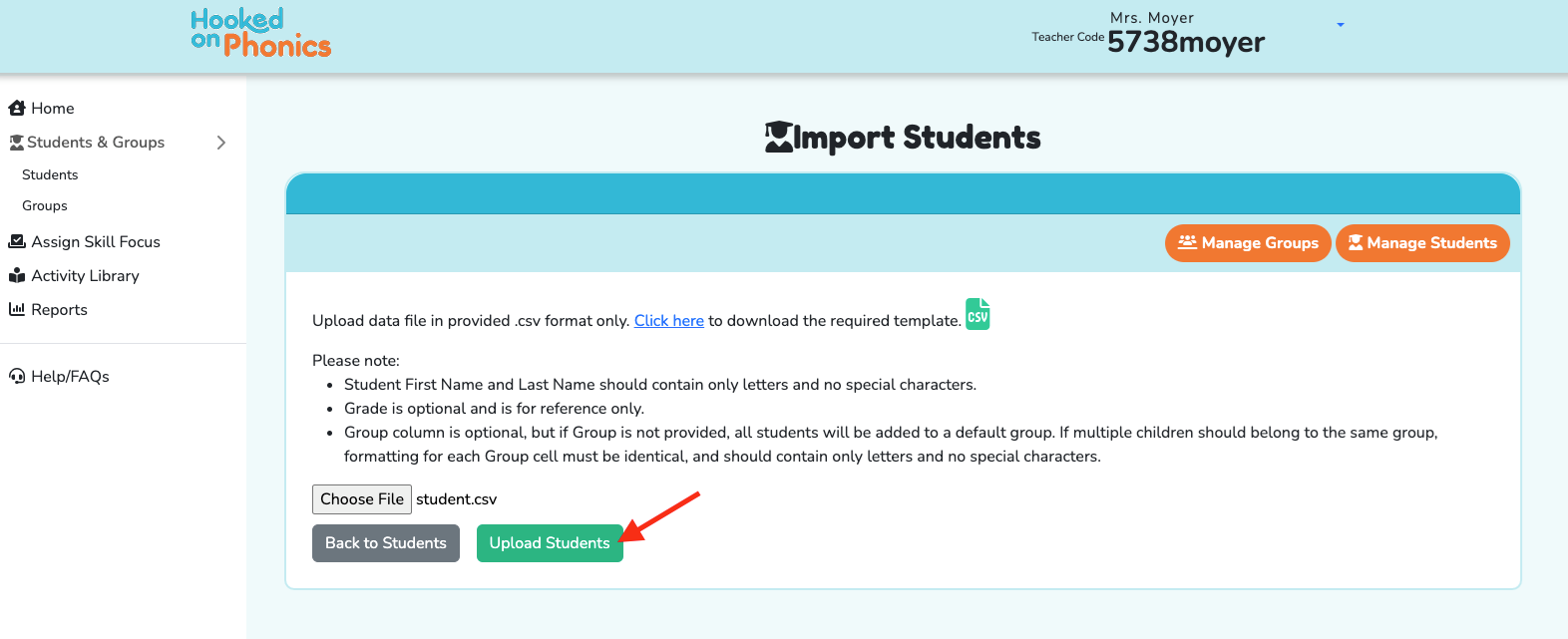
The confirmation screen that appear will display the result of the upload. Any student that failed to upload will be listed along with the reason that student failed.
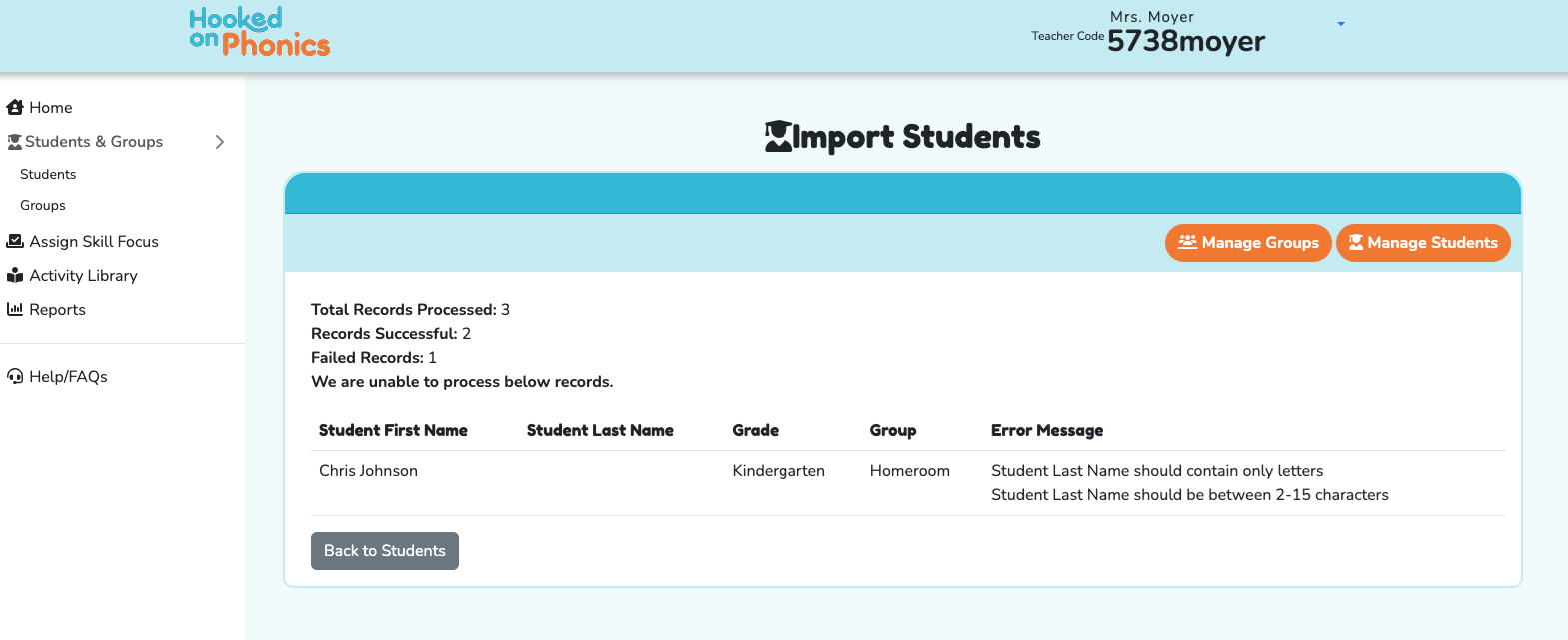
Failed student uploads will need to be corrected in the .csv file and then re-uploaded following the steps above.
Deleting Students
To delete student from your account, click the Student & Groups option from your left navigation menu. Then, click Students.
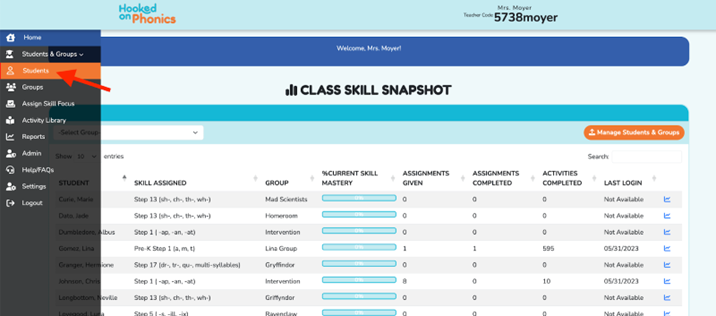
Find the student for which you would like to delete, and select the trash can icon to the far right.
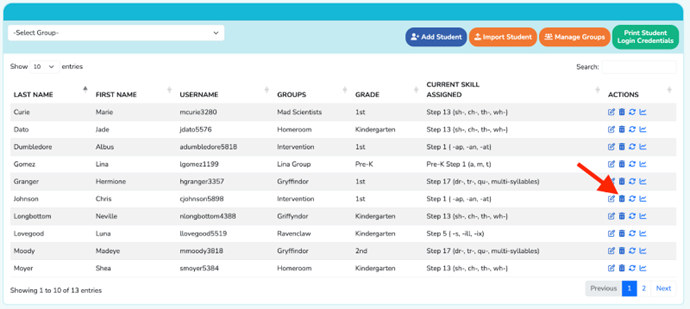
Type in the student's last name to confirm deletion.
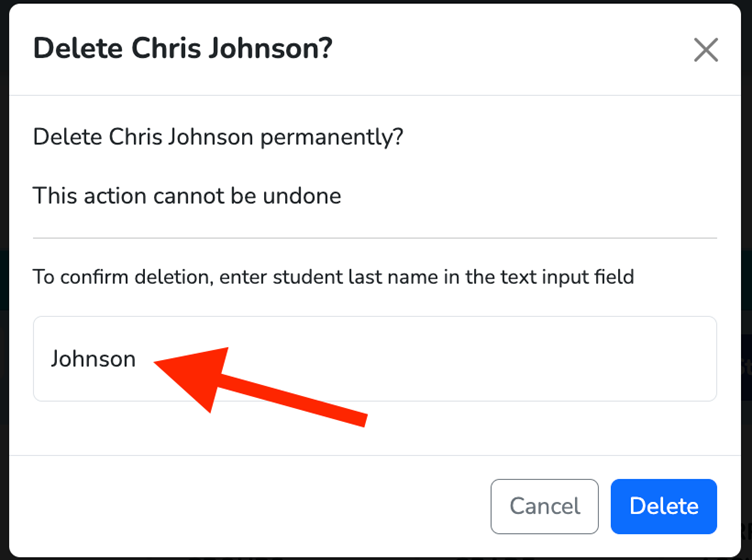
Click Delete.
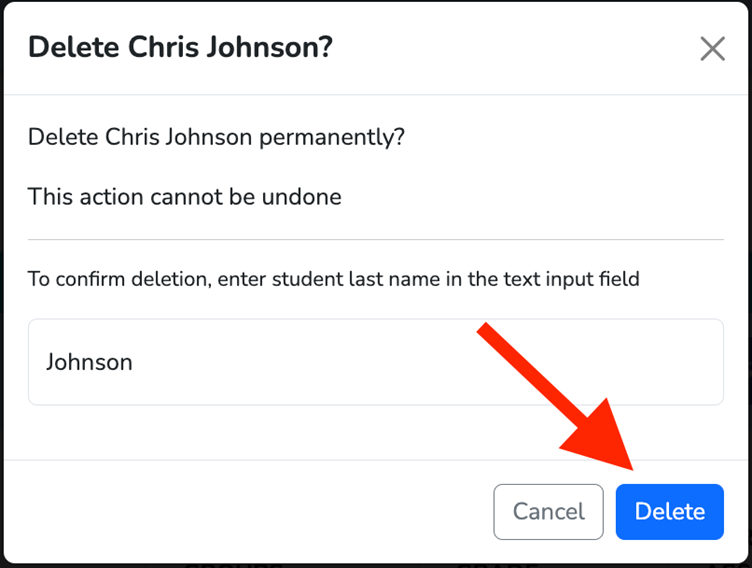
Editing Students
You are able to edit an existing student's name, grade, and group from your teacher account. To start, click the Students & Groups option from your left navigation menu. Then, click Students.
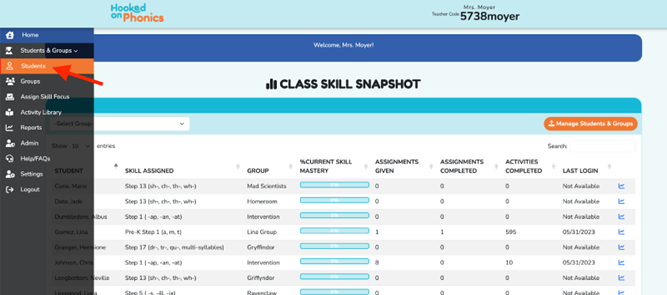
Find the student for which you would like to edit, and select the edit can icon to the far right.
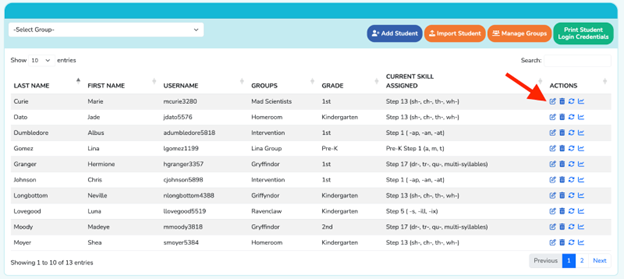
Update any of the relevant fields for the student. Then, click Save Student .
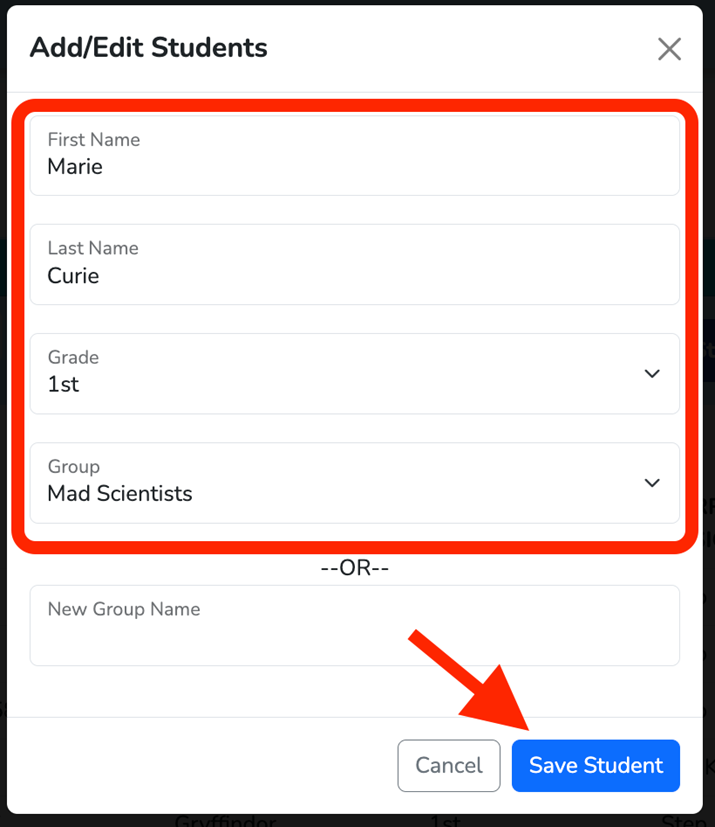
Adding New Groups
To add new groups, click the Students & Groups option from your left navigation menu. Then, click Groups.
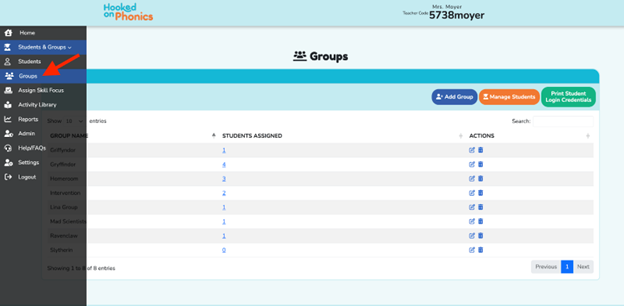
Click the Add Group button.
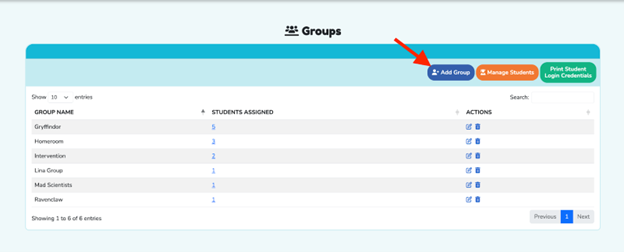
Type in a group name, Then, click Save Group .
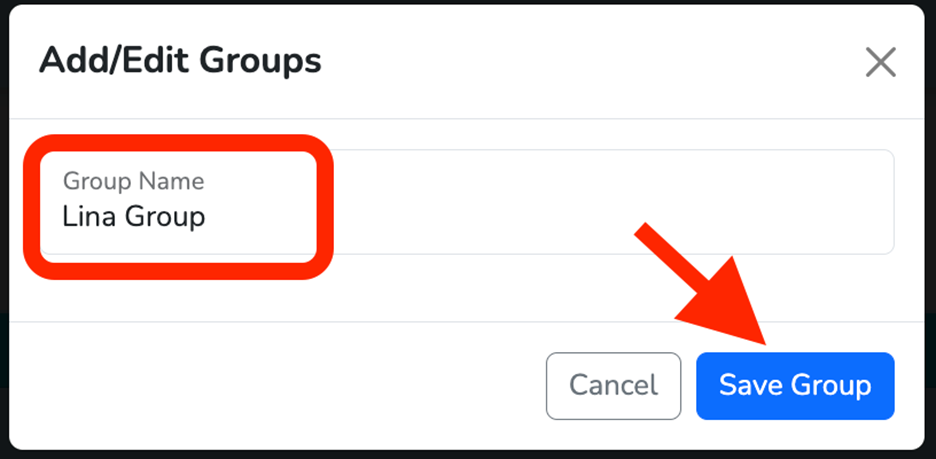
After you have created a new group, you can add existing students to this group using the edit icon for any student listed on your Students page.
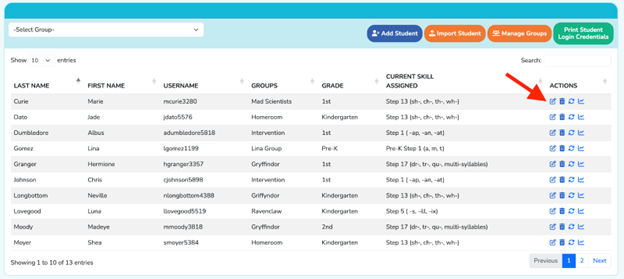
Deleting Groups
To delete groups from your account, click the Students & Groups option from your left navigation menu. Then, click Groups.
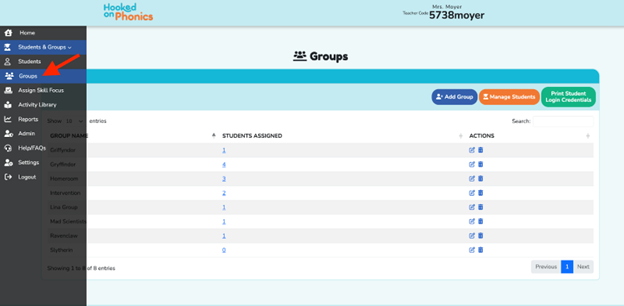
Find the group for which you would like to delete. Then, click the trash can icon to the far right of the group name.
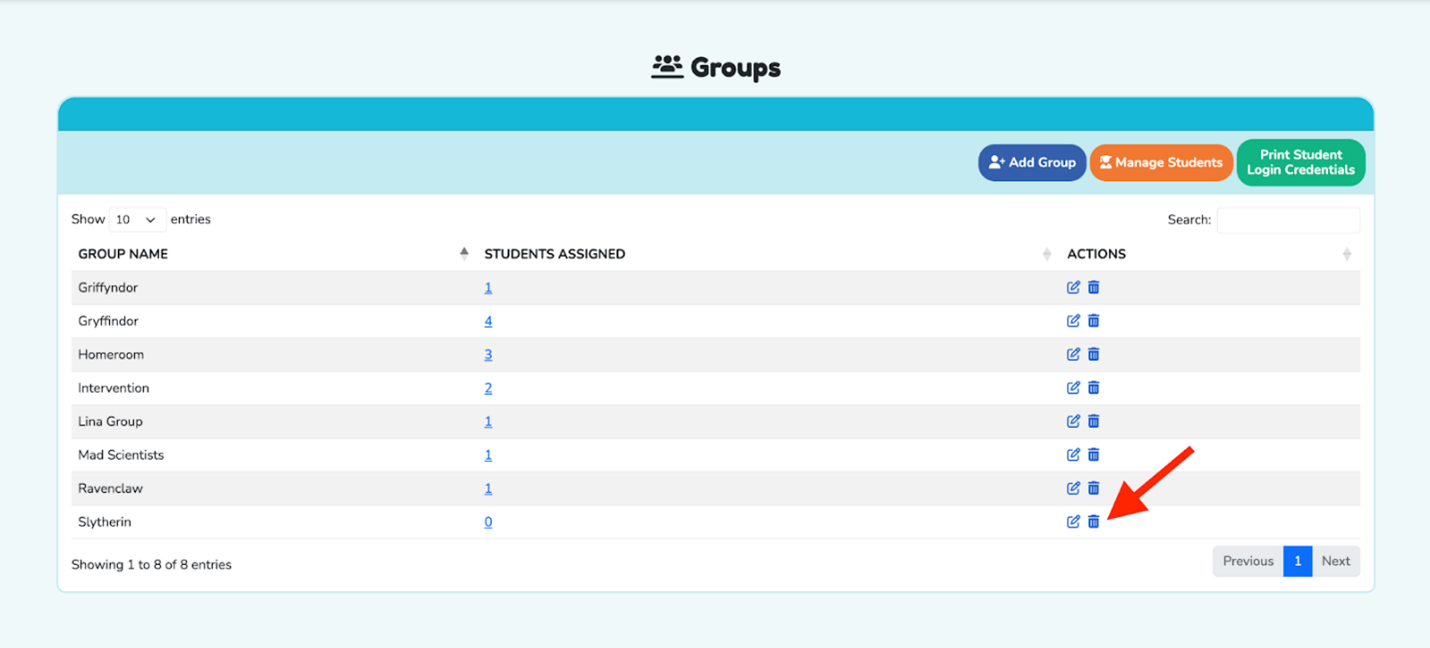
Type in a group name to confirm deletion.
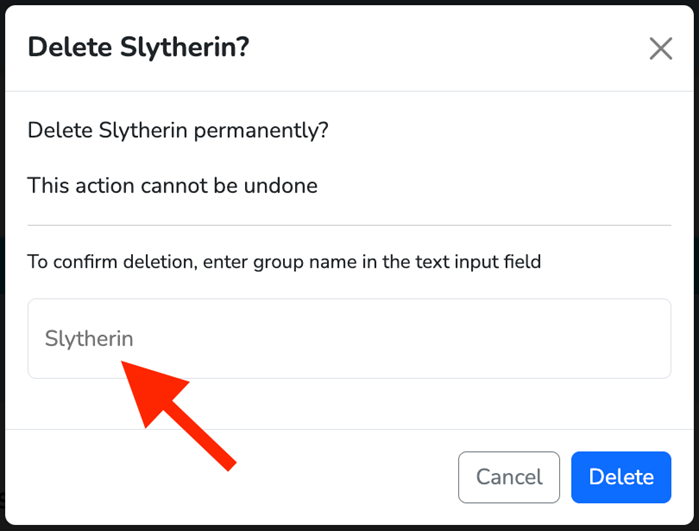
Click Delete.
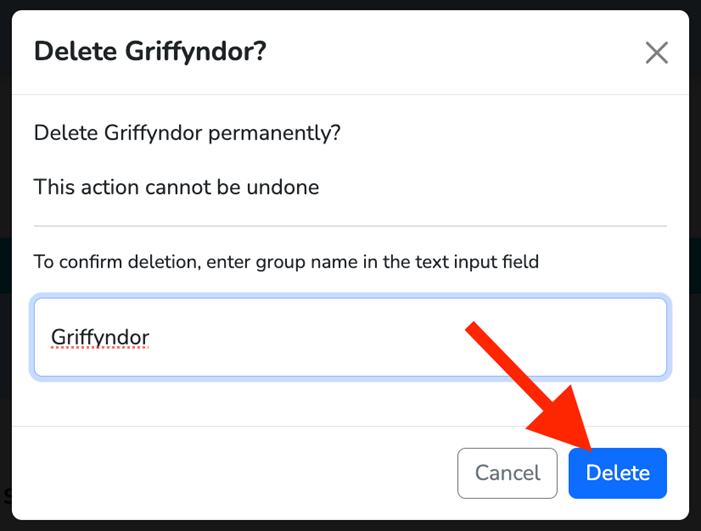
NOTE: A group cannot be deleted if students are assigned to the group. You must first remove students from the group. To do so, click the number in the Students Assigned column and then edit each student to change the group assigned, or use the trash can icon to delete the students from your roster.
Changing Groups Names
To edit the name(s) of your existing group(s), Click the Students & Groups option from your left navigation menu. Then, click Groups.
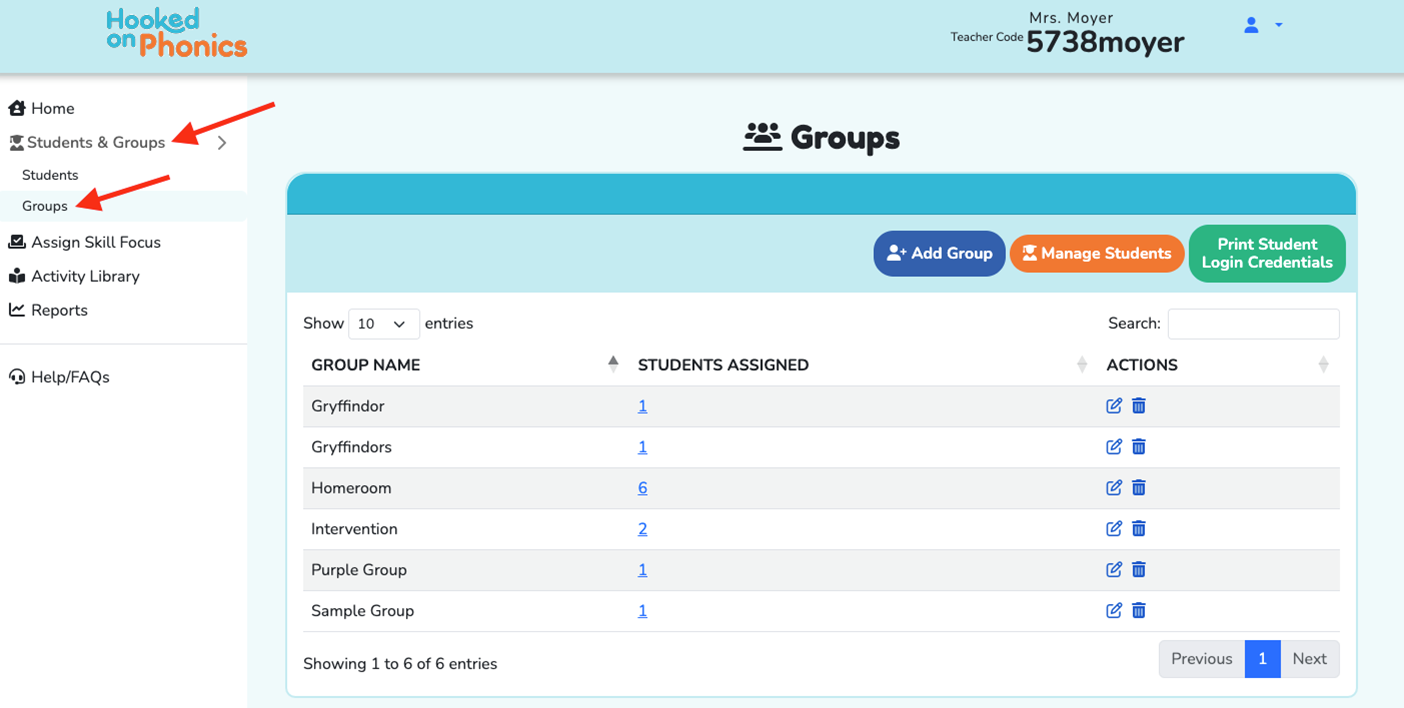
Find the group for which you would like to change the name, and select the edit icon to the far right.
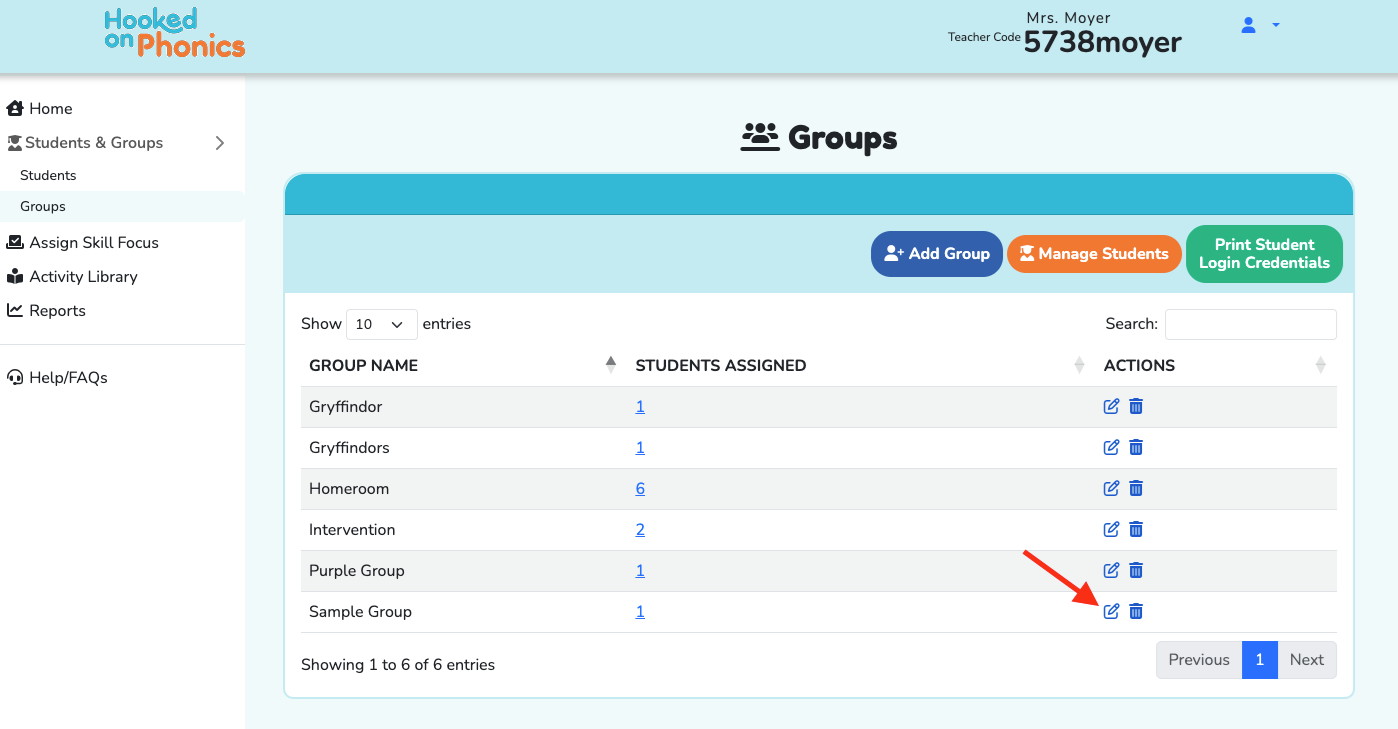
Type in the new group name and click Save Group.
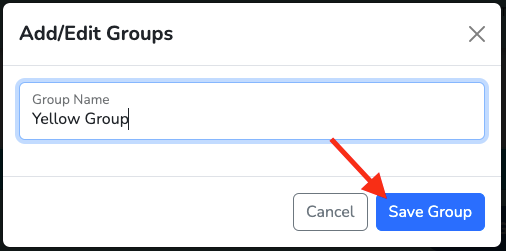
Printing Student Login Instructions
If you have manually added students using the .csv upload or Add Student button, you are able to print student login cards.
To get started, click Students & Groups from your navigation menu. Then, select Students.
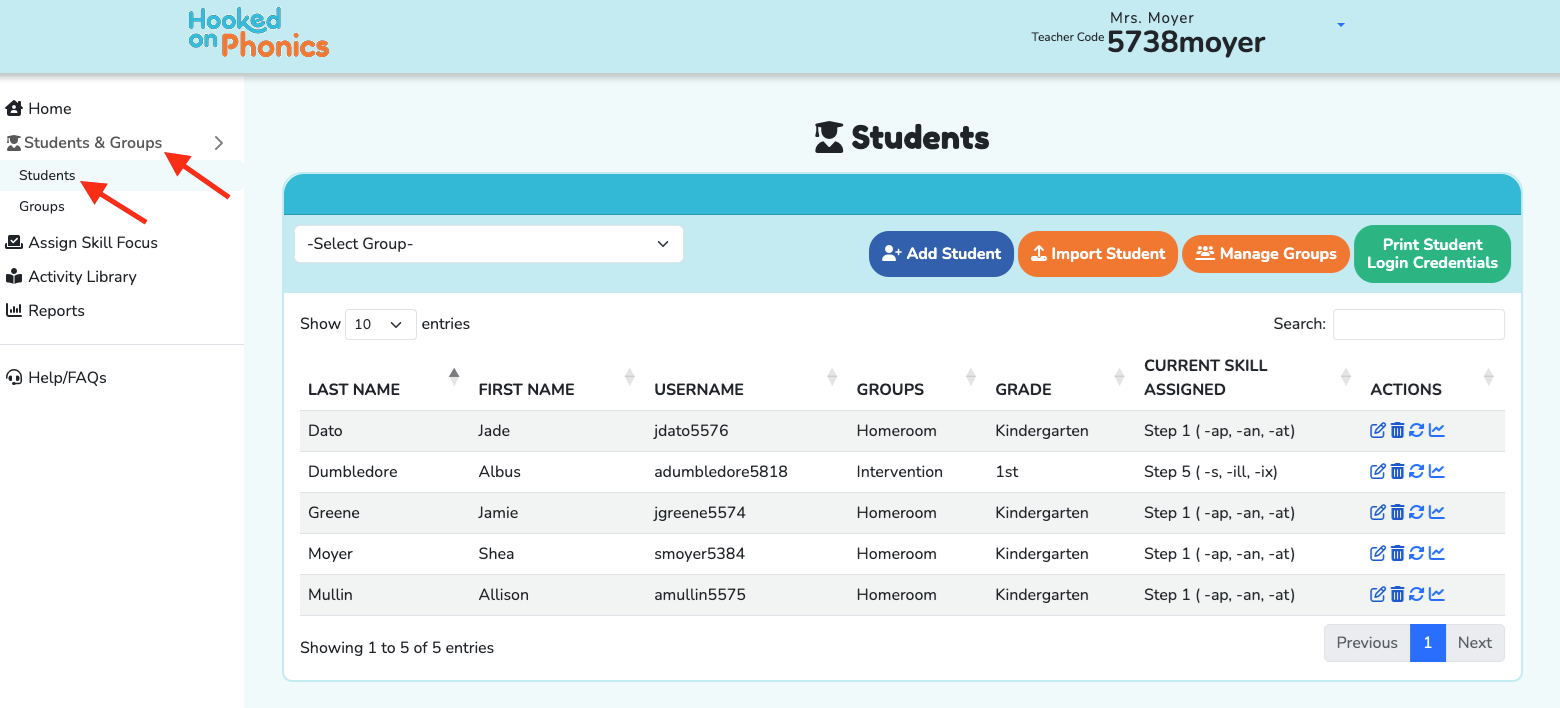
Click the Print Student Login Credentials button.
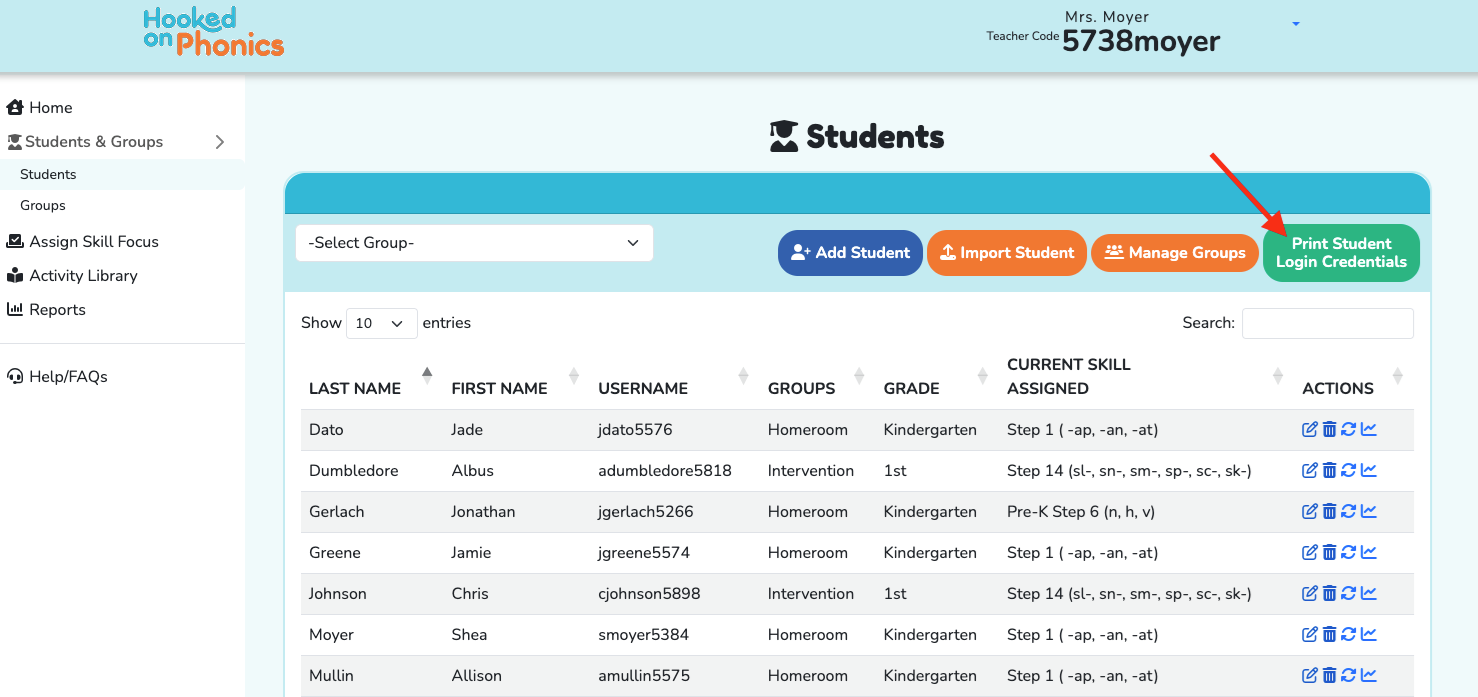
Open the PDF file that downloaded to your computer and print the cards.
Cut the cards apart and distribute them to your students.
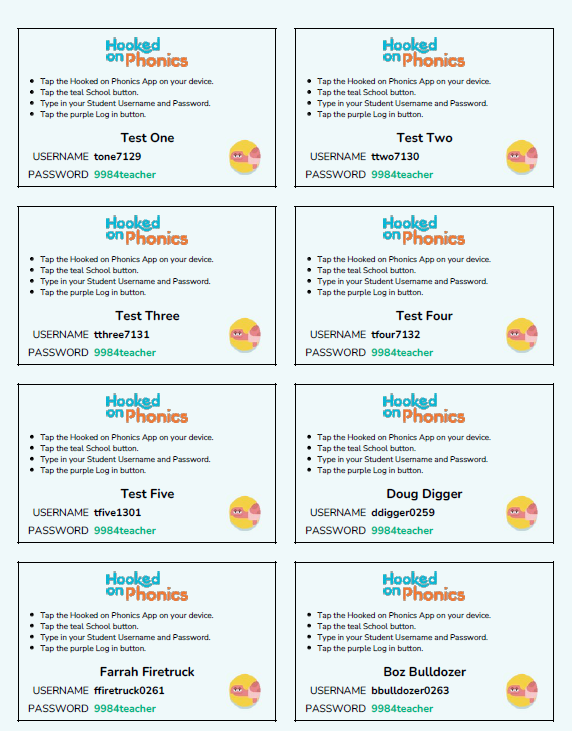
Student Log In/Log Out
Log In
NOTE: The Hooked on Phonics app must be downloaded to student devices before their first log in.
Students can access Hooked on Phonics by following these easy steps:
1. Open the Hooked on Phonics app on their device.

2. Click/Tap the School option.
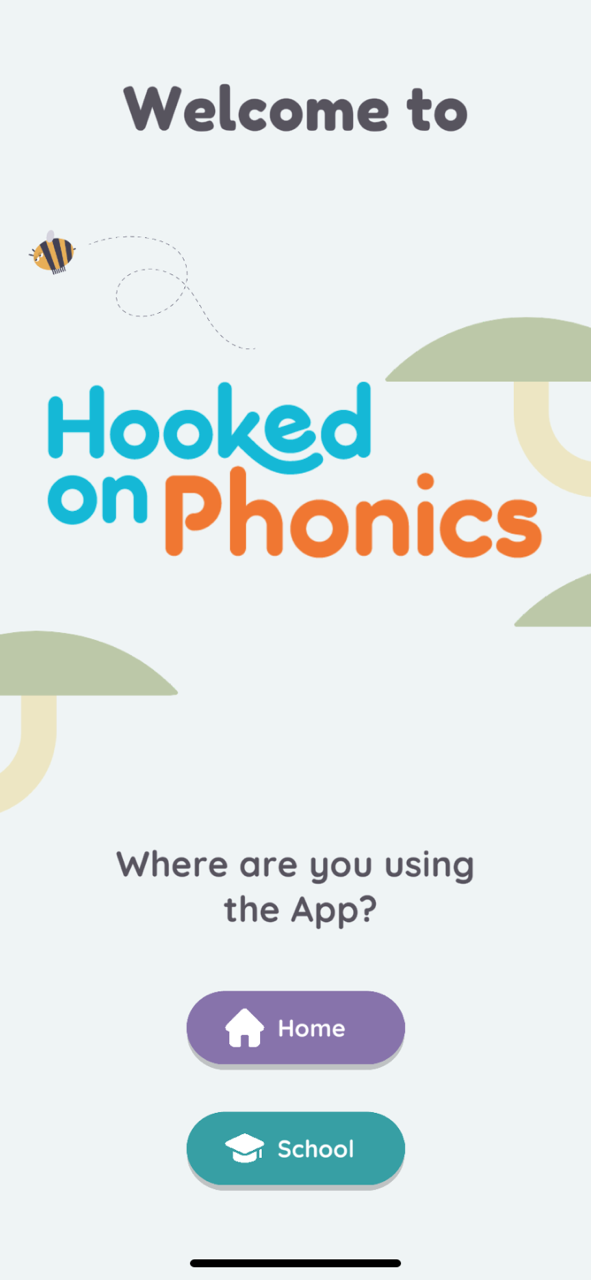
3. Enter in their username and password OR sign in with Google.
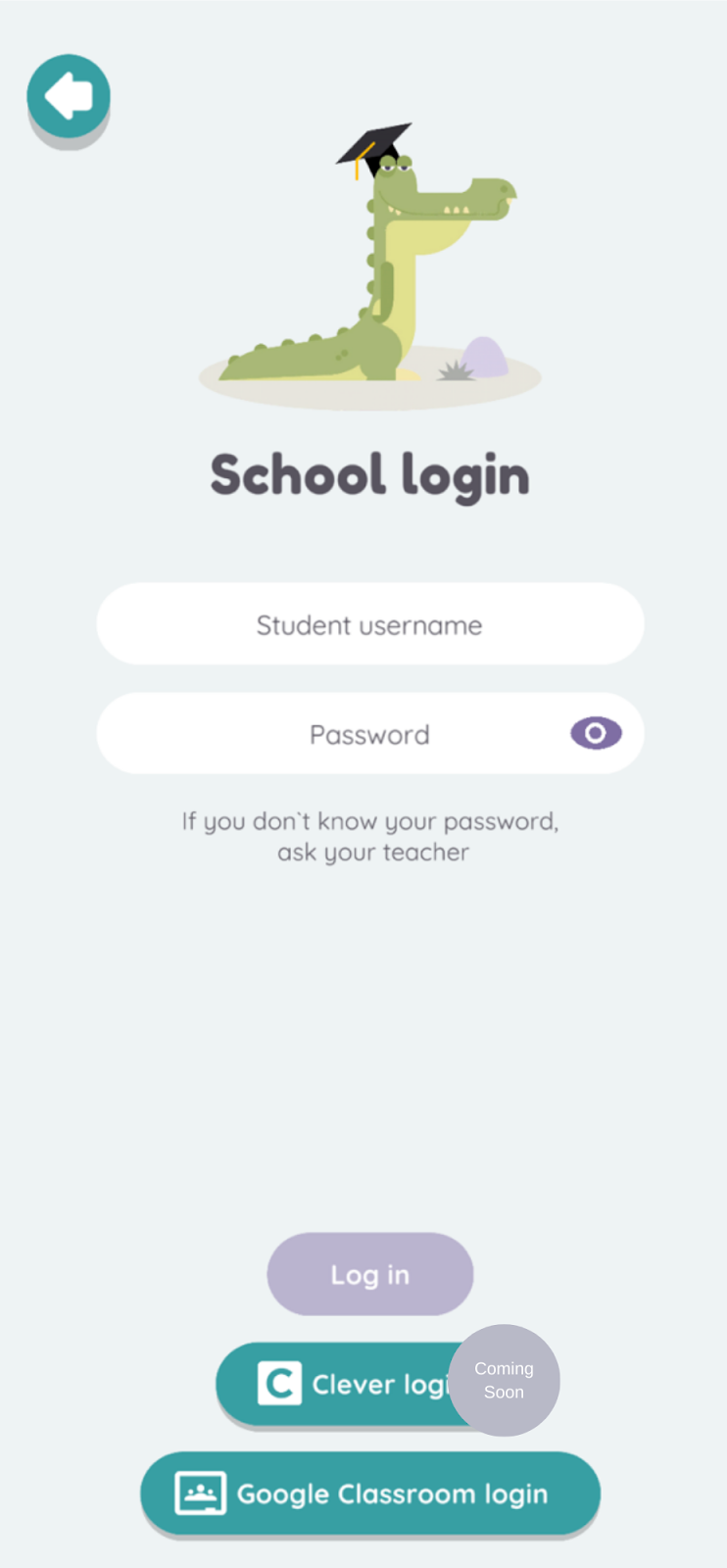
If you have assigned a Skill Focus, a screen will pop-up upon login to guide students directly to your assignment. Otherwise they will begin at the start of our Learn to Read program (kindergarten) and progress from there.
Each time students log in, they will pick back up where they left off, unless you give them a new specific Skill Focus.
Reminder: You can print student usernames and passwords for students added manually to your account. Find out how here.
Log Out
As a best practice, we recommend students sign out of the Hooked on Phonics app when their session is done for the day.
To sign out, students will click the red "out" button at the top left of their screen.
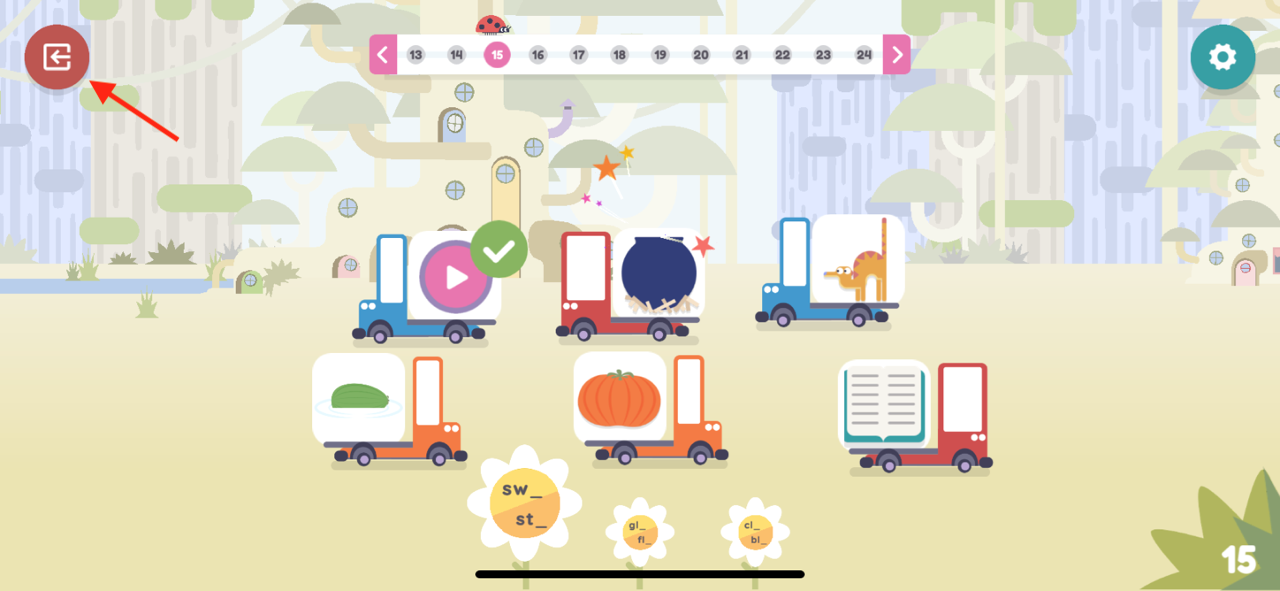
Then, click Yes to fully sign out.
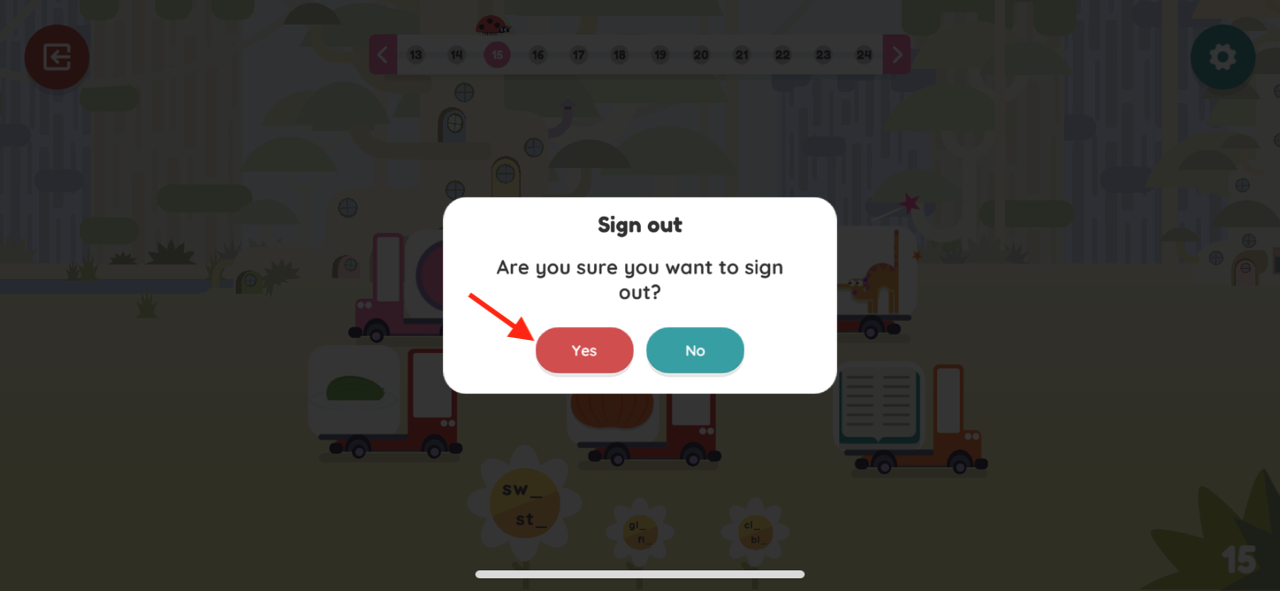
Student Experience
Each Step (group of skills) assigned will take students approximately 20 minutes to complete.
Each individual skill introduced in Hooked on Phonics consists of four activities - Learn, Practice, Read, and Celebrate.
Learn
In the LEARN activity, new concepts are introduced through interactive activities.
Each lesson demonstrates a new phonics concept through a simple showing of how letters, digraphs, or blends can be joined together with word families to make words.
Audio support identifies the word students have created.
these I-Do games are designed to be fun, can't-fail activities that give students a hands-on way to see and hear word formation.
Throughout the App, carefully chosen high-frequency words are introduced as well.
Practice
In the PRACTICE activity, students practice skills with activities built to support mastery.
These fun We-Do games challenge students to show their understanding of the phonics concept they have just learned, and measure their mastery.
Audio instructions prompt students to make a word by choosing the correct letter, blend, or digraph and tapping or sliding it into place.
Immediate feedback is provided to students so they can try again if needed, while capturing for a teacher where a student may be struggling. This data is visible in the teacher dashboard.
Read
In the READ activity, students master new skills with targeted activities.
The last game in each lesson invites students to tap on the word that has been provided in the audio instructions.
These amusing You-Do games allow students to read complete words on their own, demonstrating mastery.
Immediate feedback is provided to students on right and wrong answers. This gives students the chance to try again, while capturing for a teacher where a student may be struggling. This data is visible in the teacher dashboard.
Celebrate
In the CELEBRATE activity, the lesson culminates with a new e-book for students to read on their own.
These digital storybooks are composed of just-learned words and previously-learned words (including high-frequency words), with review and repetition to build mastery.
The book include an option for self-checks, if needed.
Reading a book composed of just-learned words is the most powerful way to reinforce new abilities and encourage new readers!
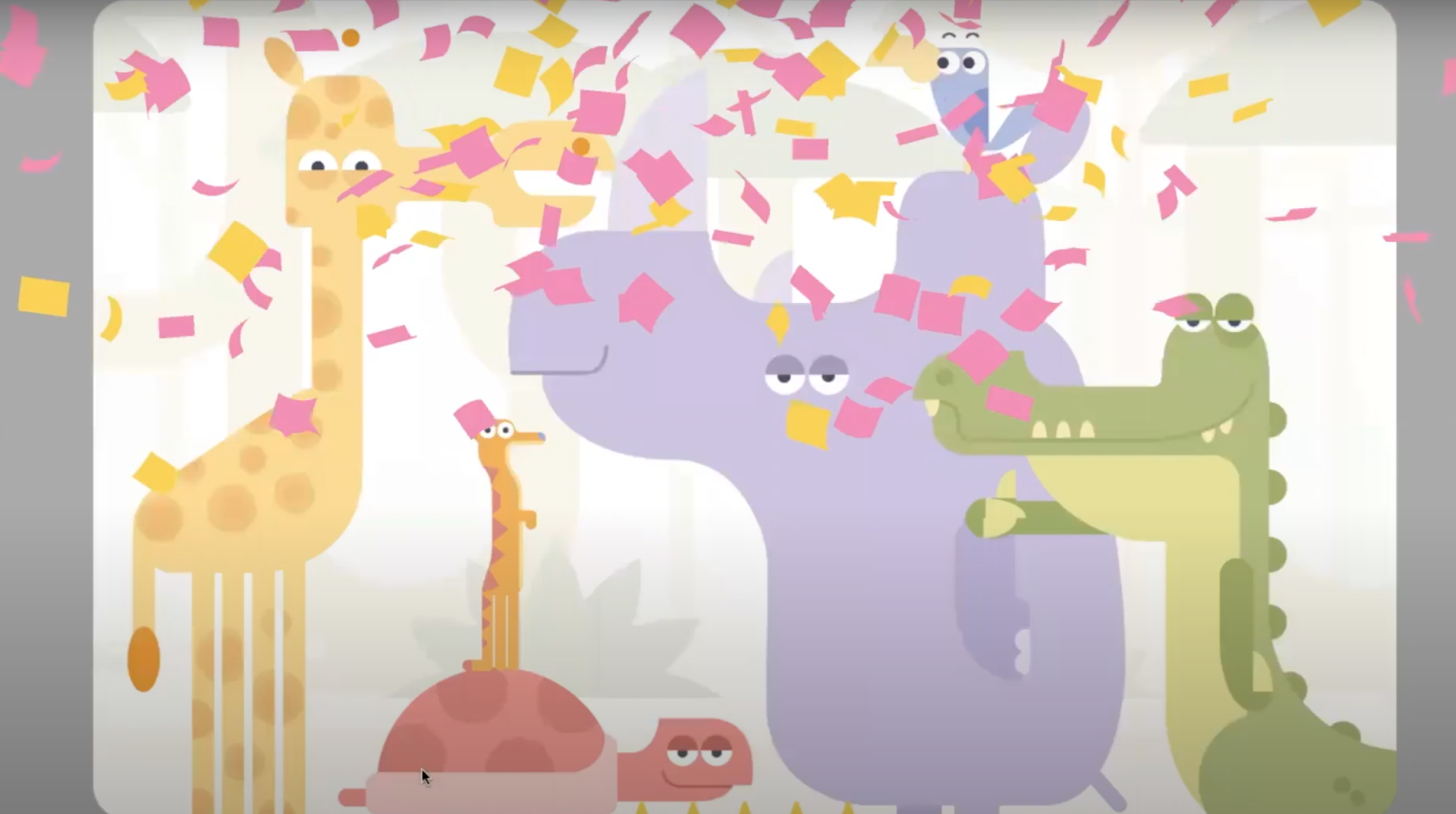
How to Implement Hooked on Phonics
Hooked on Phonics is intended for students reading at Pre-K through early 2nd grade level, or ages 3-8. The purpose of Hooked on Phonics is for students to gain skill mastery of essential phonics-based literacy skills.
The implementation of Hooked on Phonics is flexible based on your classroom needs. You do not need to set aside dedicated time within your literacy lessons to have students engage in Hooked on Phonics.
Here are some suggestions for ways to incorporate Hooked on Phonics in your daily classroom routines:
- Centers
- Homework
- Morning work
- Computer lab time
- Before or after-school programs
- Summer school
- Intervention time
To get the most out of Hooked on Phonics, use the chart below to guide your classroom usage:
| Goal | Minutes Per Session | Sessions Per Week |
|---|---|---|
| Gradual Skill Mastery for on-track students | 15-20 | 3-5 |
| Accelerated Skill Mastery for struggling readers | 15-30 | 5 |
Viewing Activities Within Steps
Hooked on Phonics offers hundreds of activities for students. Each skill contains 5-7 engaging activites to reinforce the phonics instruction.
To view a list of activities available within each step, click Activity Library from your left navigation menu.
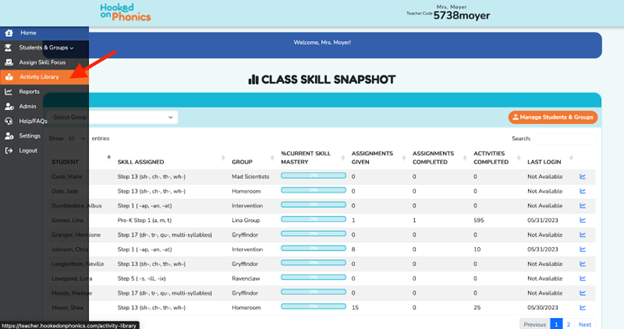
From here, narrow down the activites using the filter option that are available. You can filter by:
- Grade
- Skill
- Standard
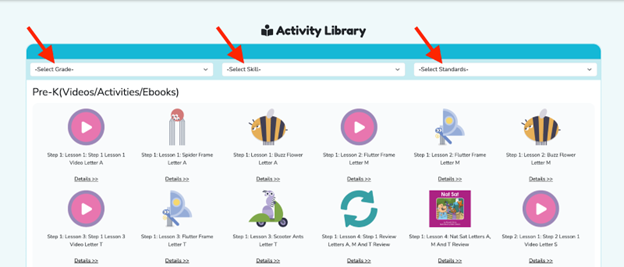
The result will highlight all activities available and provide information such as:
- Step Number
- Lesson Number
- Skill Reinforced
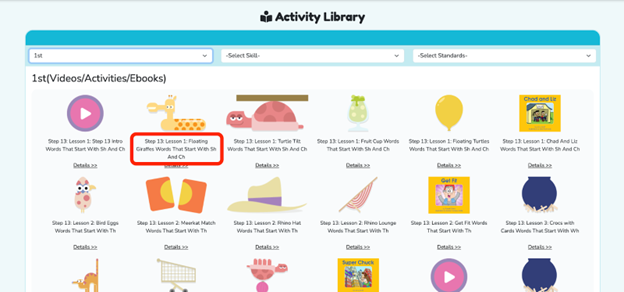
Clicking the Details option for the activity will allow you to view the Standards alignment in addition to the estimated play time.
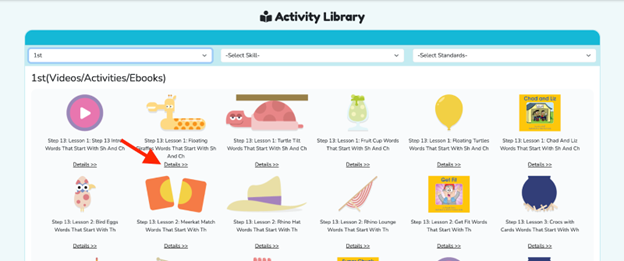
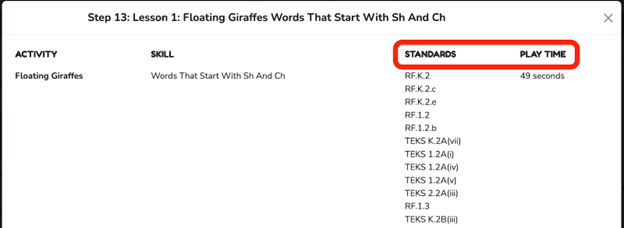
NOTE: The Activity Library is a helpful resource when trying to determine which step you should start your students. Filter by grade or standard and see which steps the program suggests for your students!
Assigning Skill Focus
Assigning to Individual Students
Locate the student for which you would like to assign a skill focus. You have the option to search for students by name, or use the sorting options as needed to easily locate students.
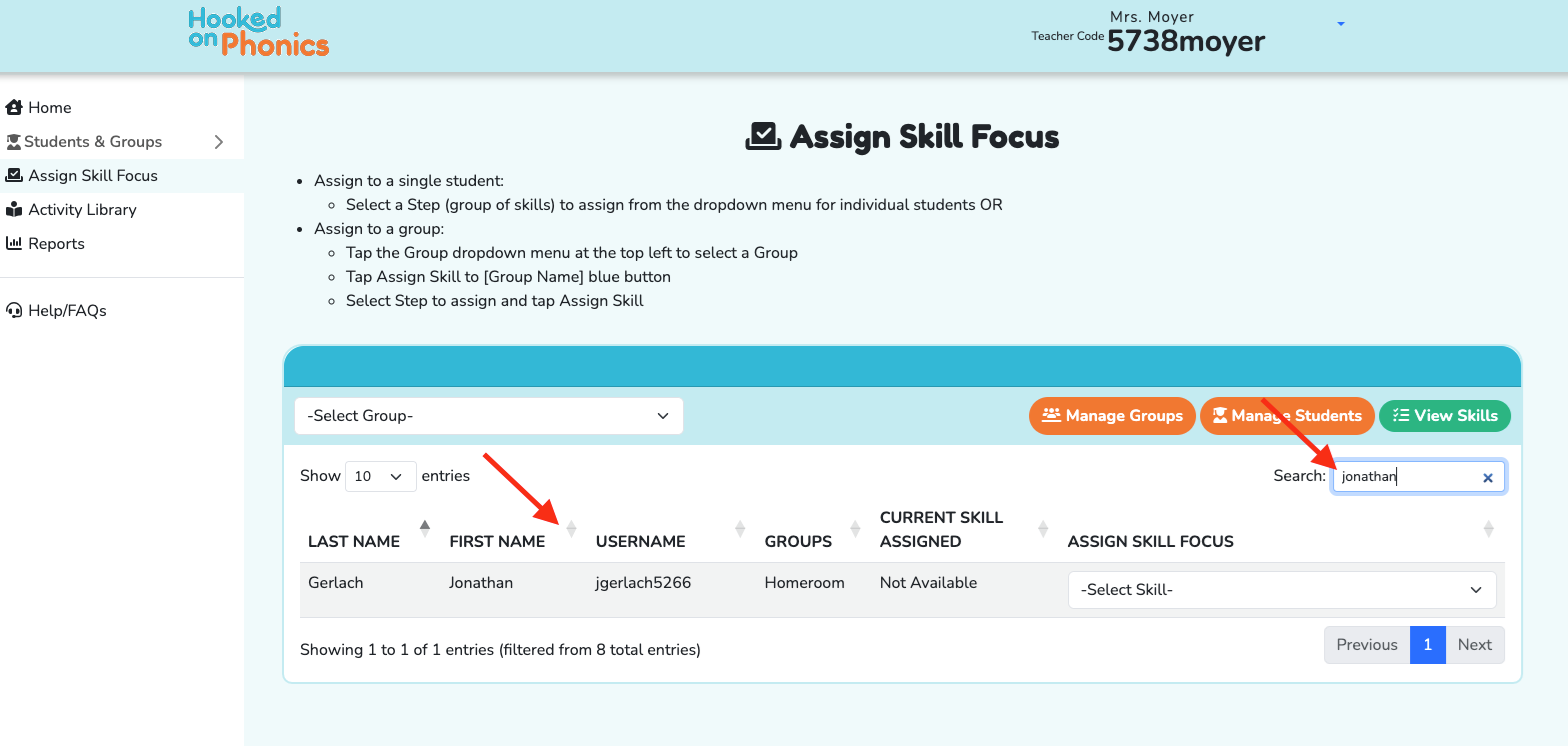
Click the dropdown menu to the far right of any student name
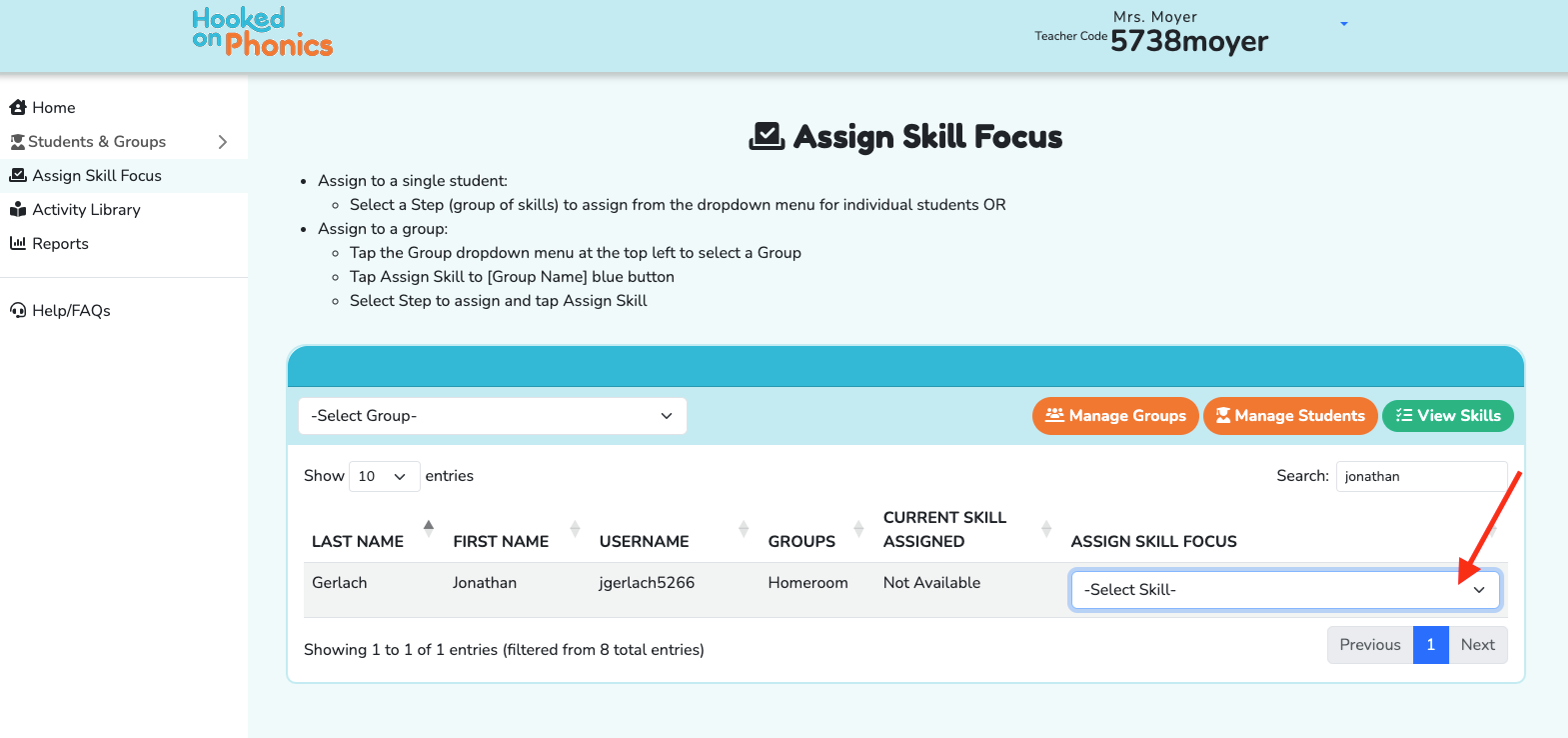
Select the Step (or skill group) for that student.
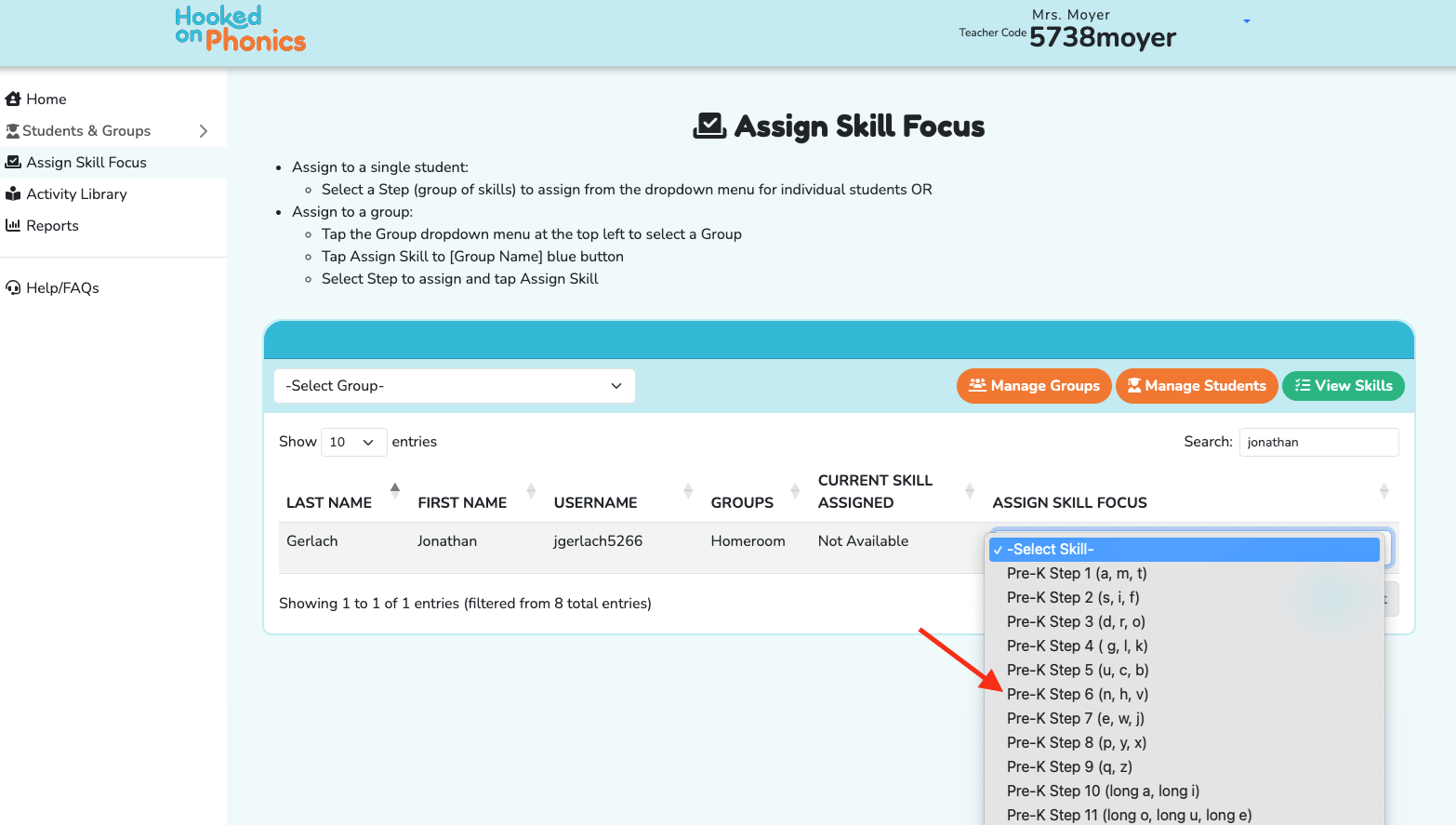
In the confirmation window that appears, click Assign.
Assigning to Groups
To assign the same Skill Focus to all students in a group, select the group from the Select Group dropdown menu.
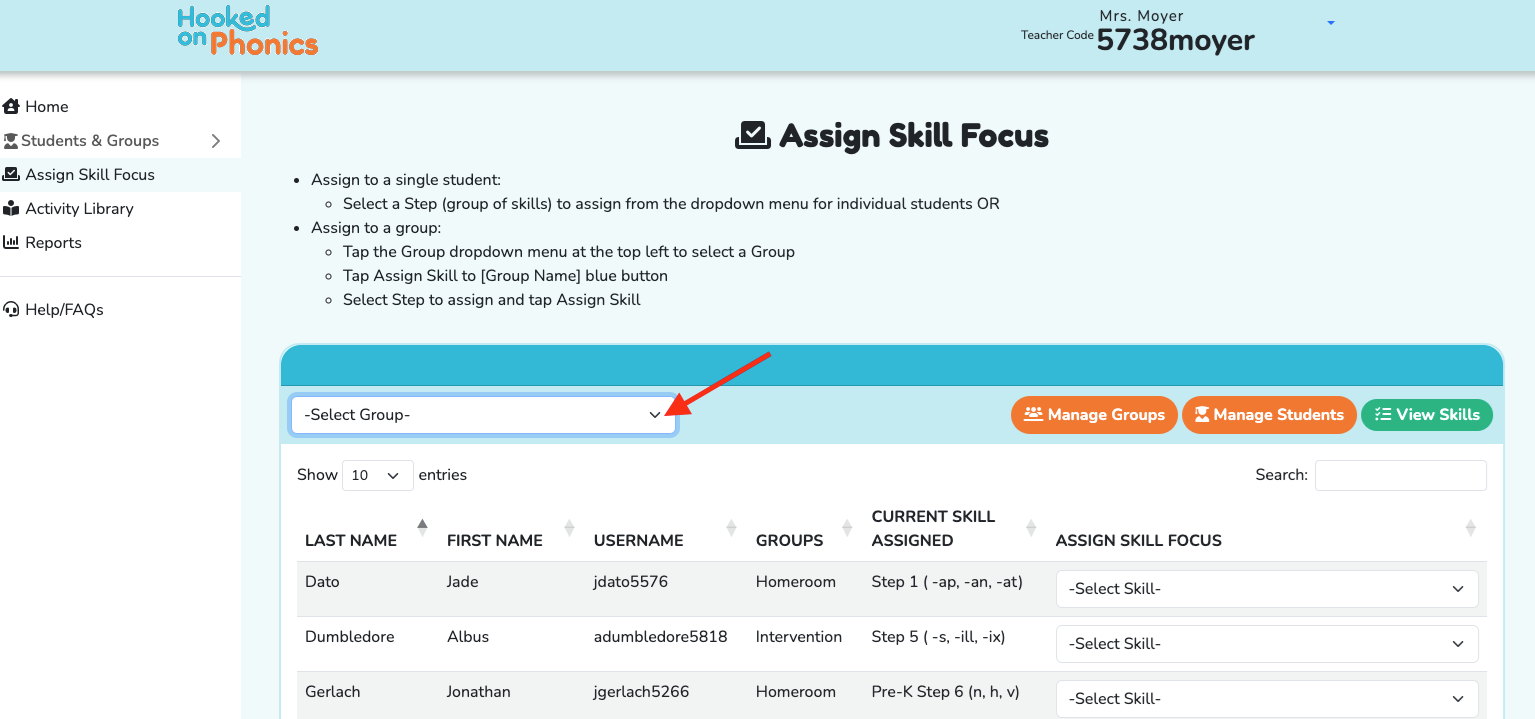
Click the Assign Skill to {Group Name} button.
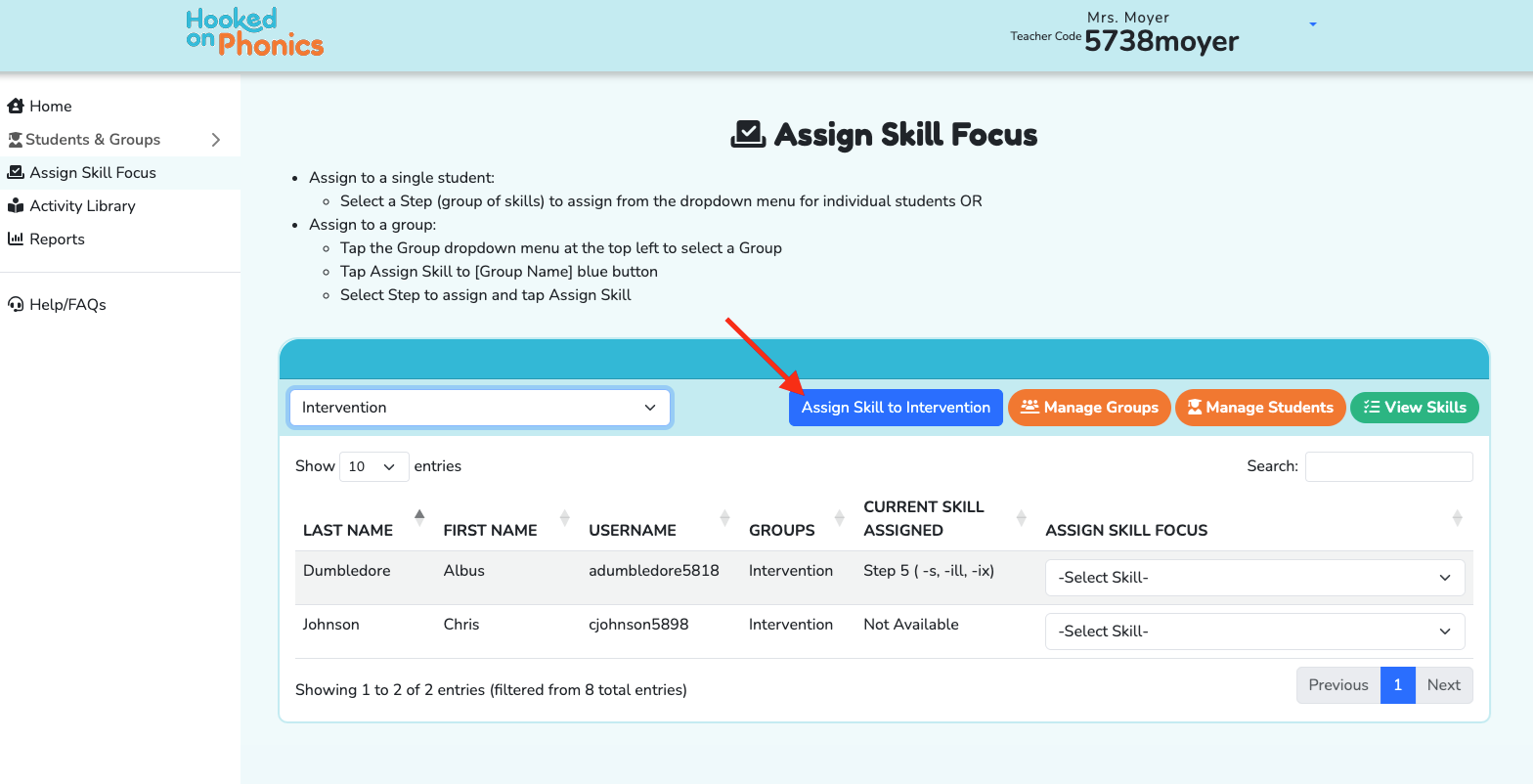
In the window that appears, select the step you want to assign to all students in the group from the dropdown menu.
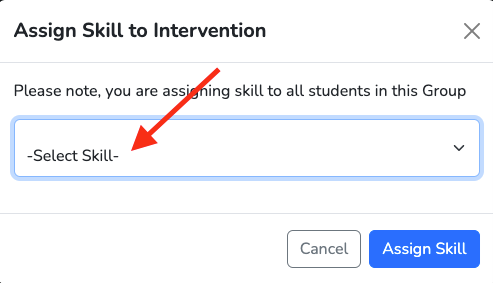
Click Assign Skill.
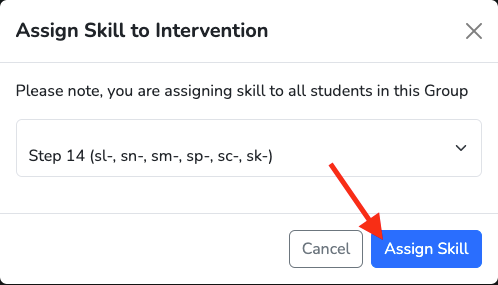
A window will appear, confirming that the skill has been successfully assigned to this group.
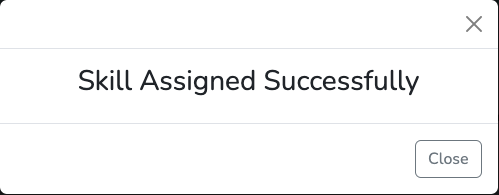
Class Performance Reports
Class Skill Snapshot
A Class Skill Snapshot provides an overview of student progress within their currently assigned Step.
To access the snapshot, click Home on your navigation menu.
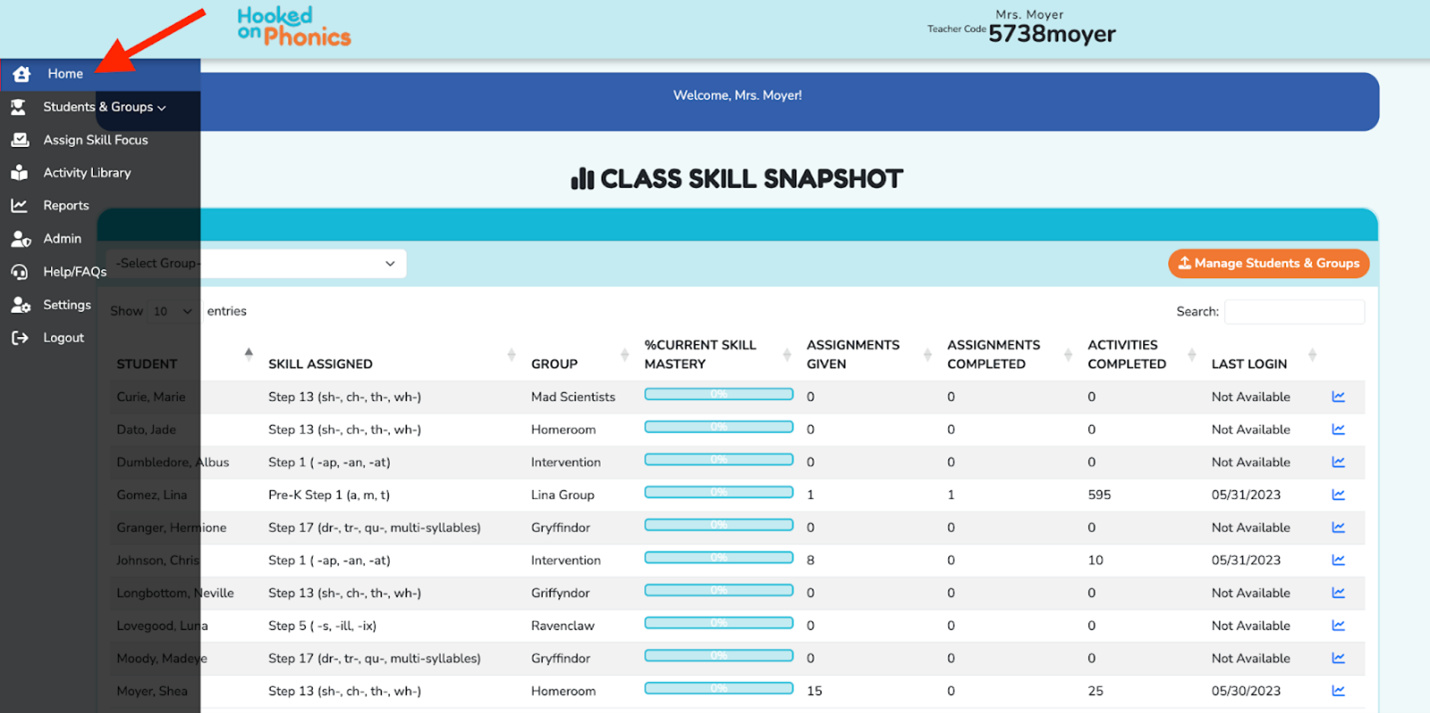
For each student listed, you can view data highlights such as:
- Current set of skills (Step) assigned
- Progress towards completing the assigned step
- How many assignments have been given and completed by the student
- How many activities the student has completed
- When the student last logged in
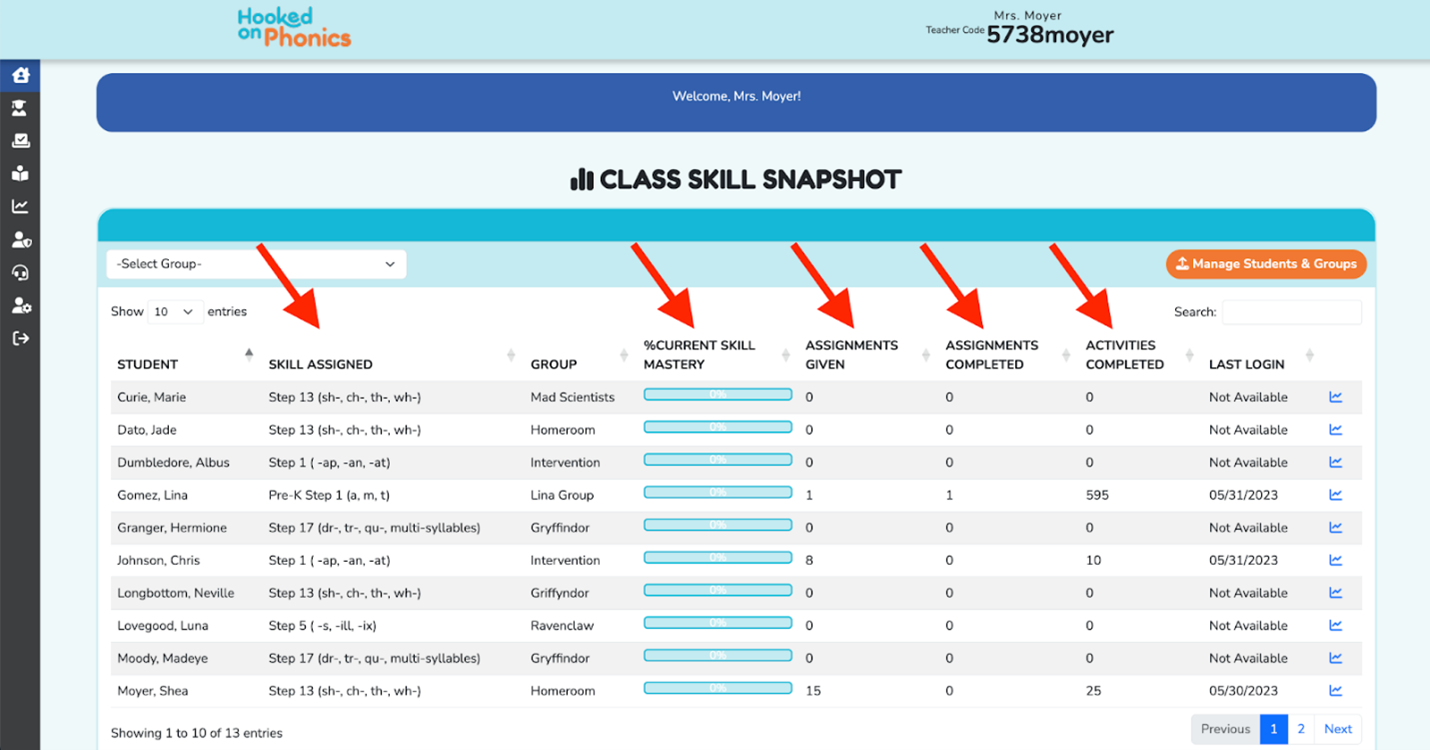
The snapshot can be filtered to view students in particular groups. To do so, click Select Group dropdown and select the appropriate group.
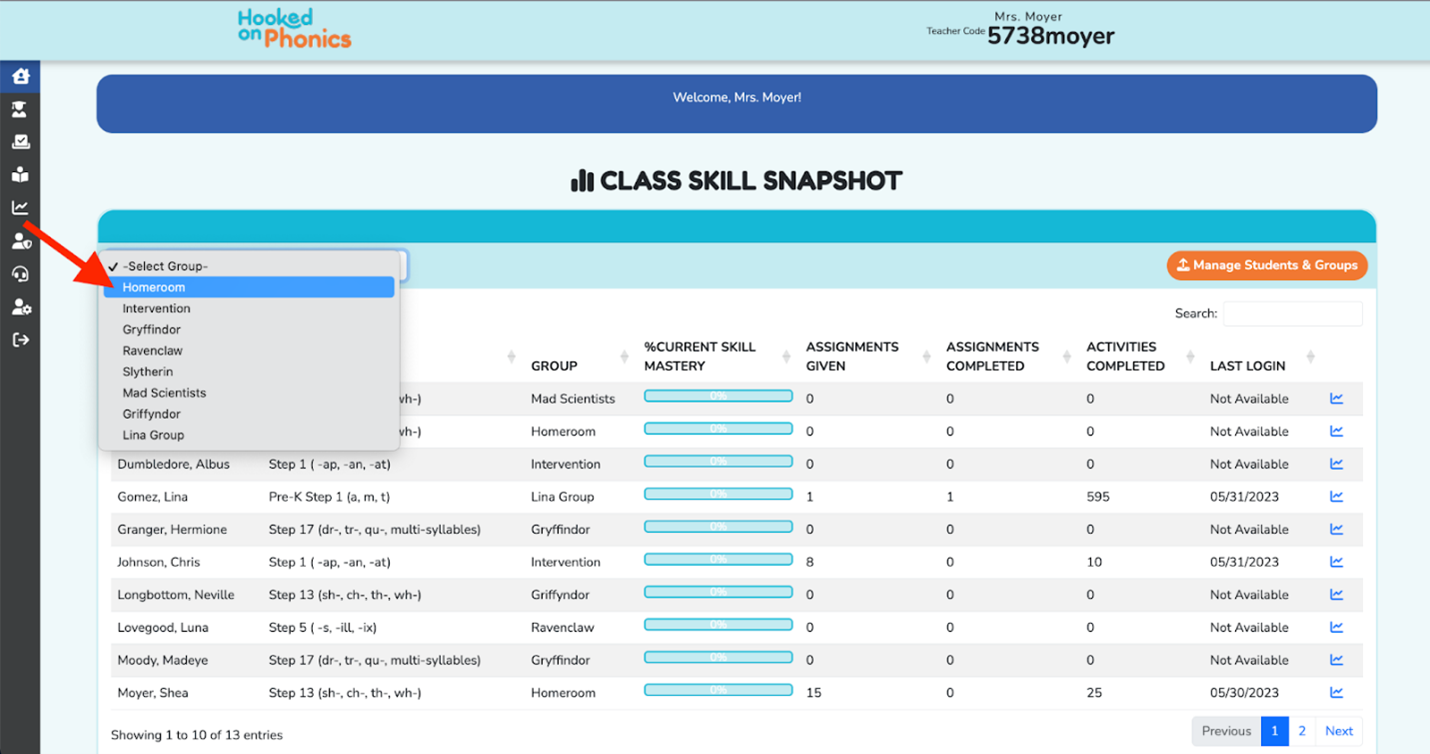
You can also access individual student reports from the Class Skill Snapshot by clicking the report button under the ACTIONS column to the far right of the student name.
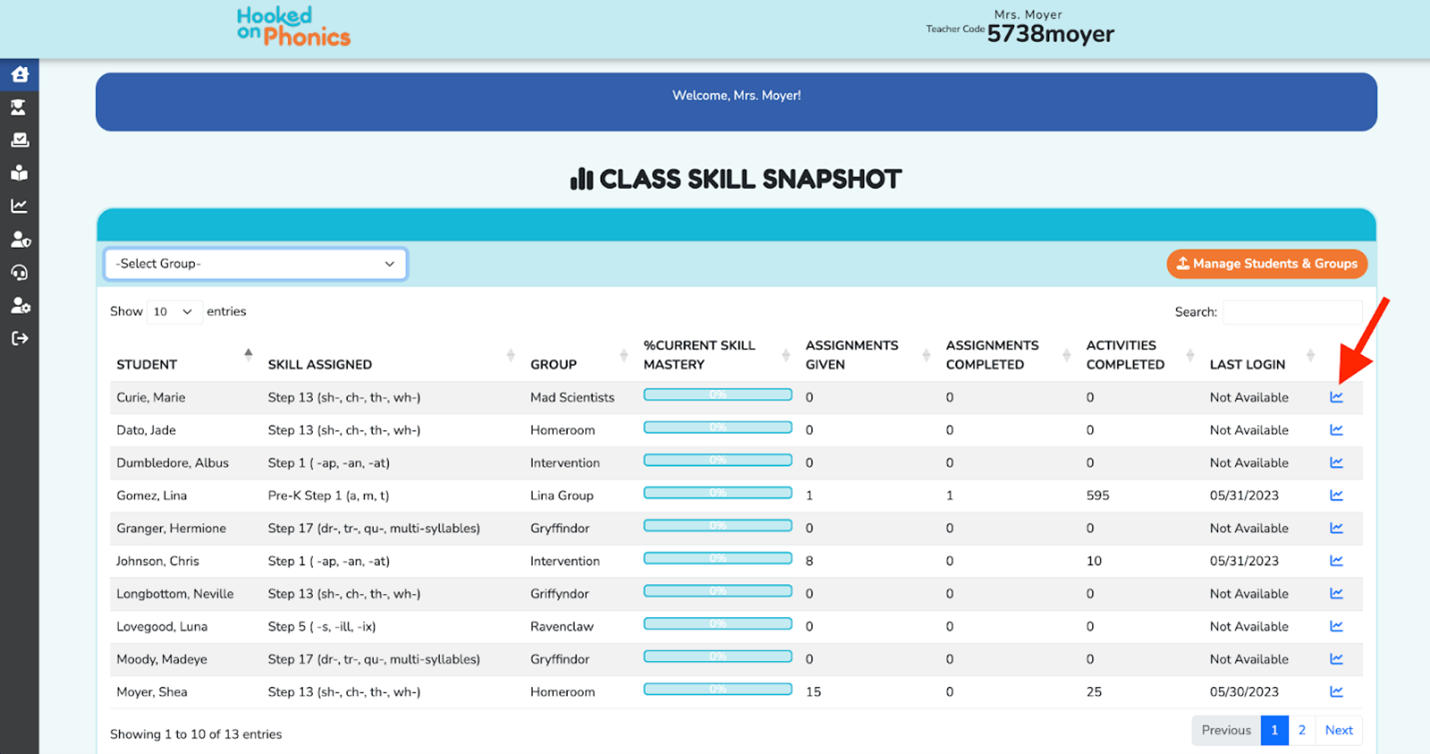
Student Performance Reports
Hooked on Phonics provides a report of individual student progress for all skills presented in the program.
To view performance reports for individual students, click the Reports button in your navigation menu.
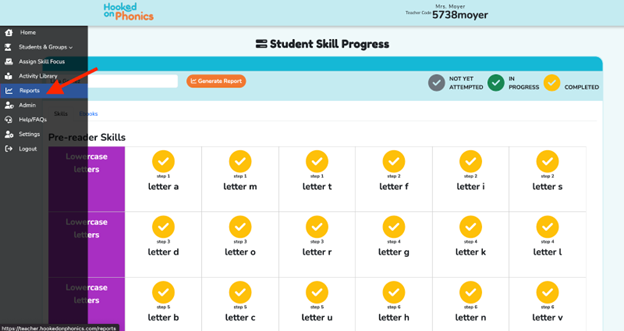
Search for a student and select their name when it appears. Then, click 'Generate Report'.
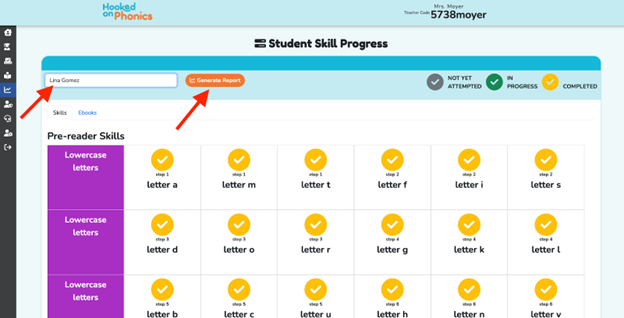
This report will break down all skills the student has completed, or upcoming skills based on where you decided to start the student.
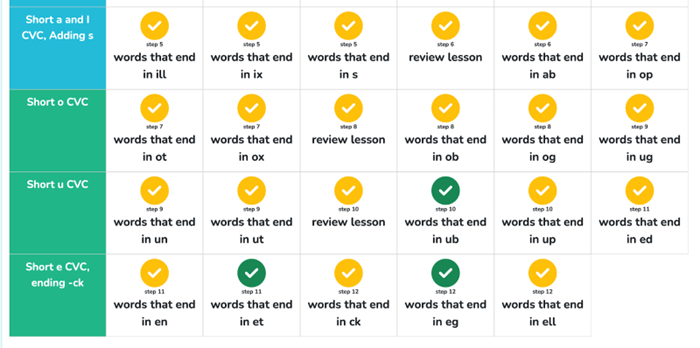
Color-coded circles will indicate student performance within each skill:
- Not yet attempted
- In progress
- Completed
A key is provided for reference, if needed.
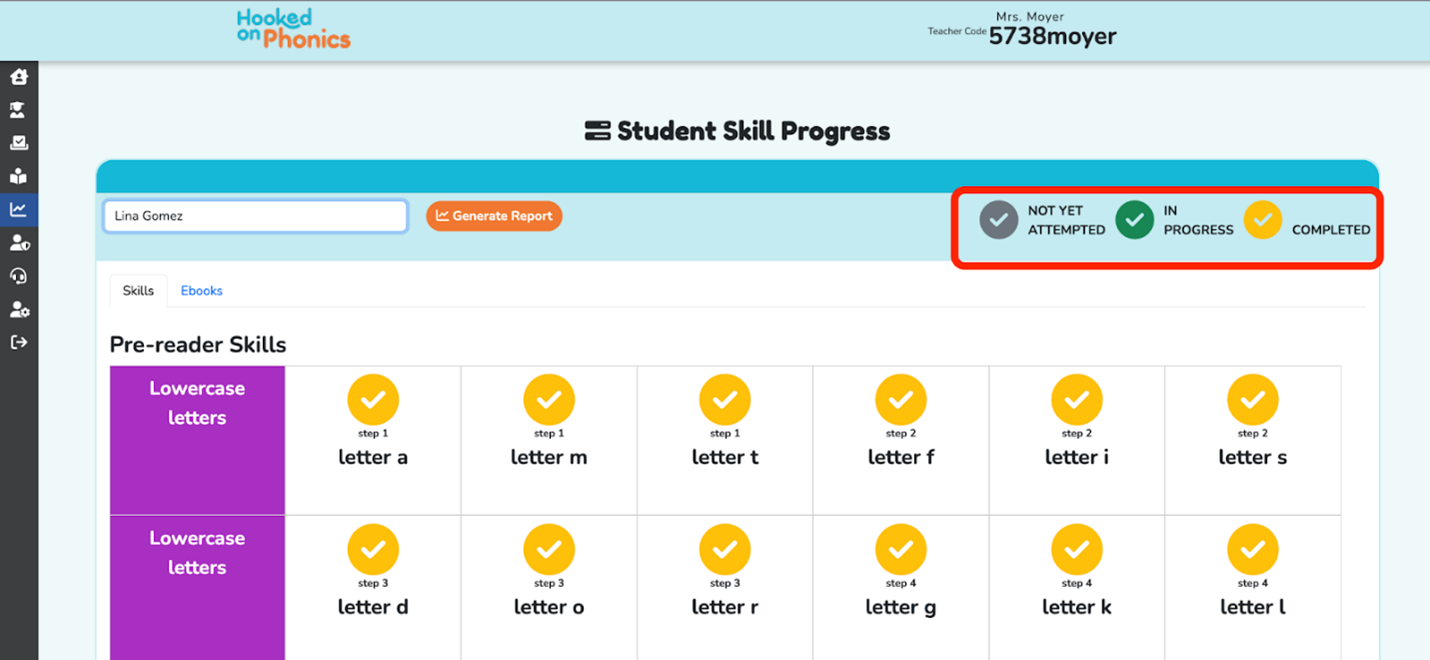
Clicking on each skill will showcase all the activities within the skill and provide the same color-coded indication of completion for each activity.
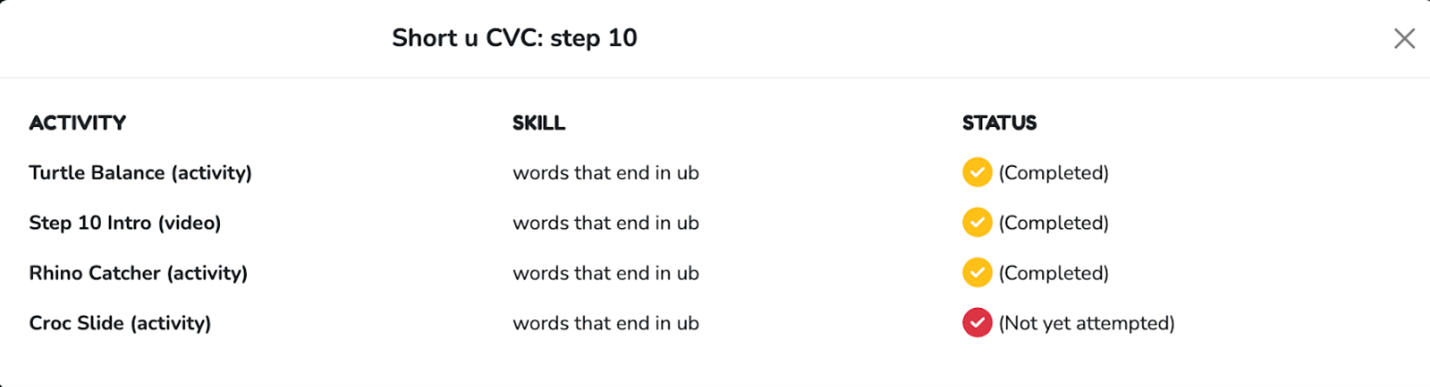
To view which e-books students have read, click the Ebooks tab.
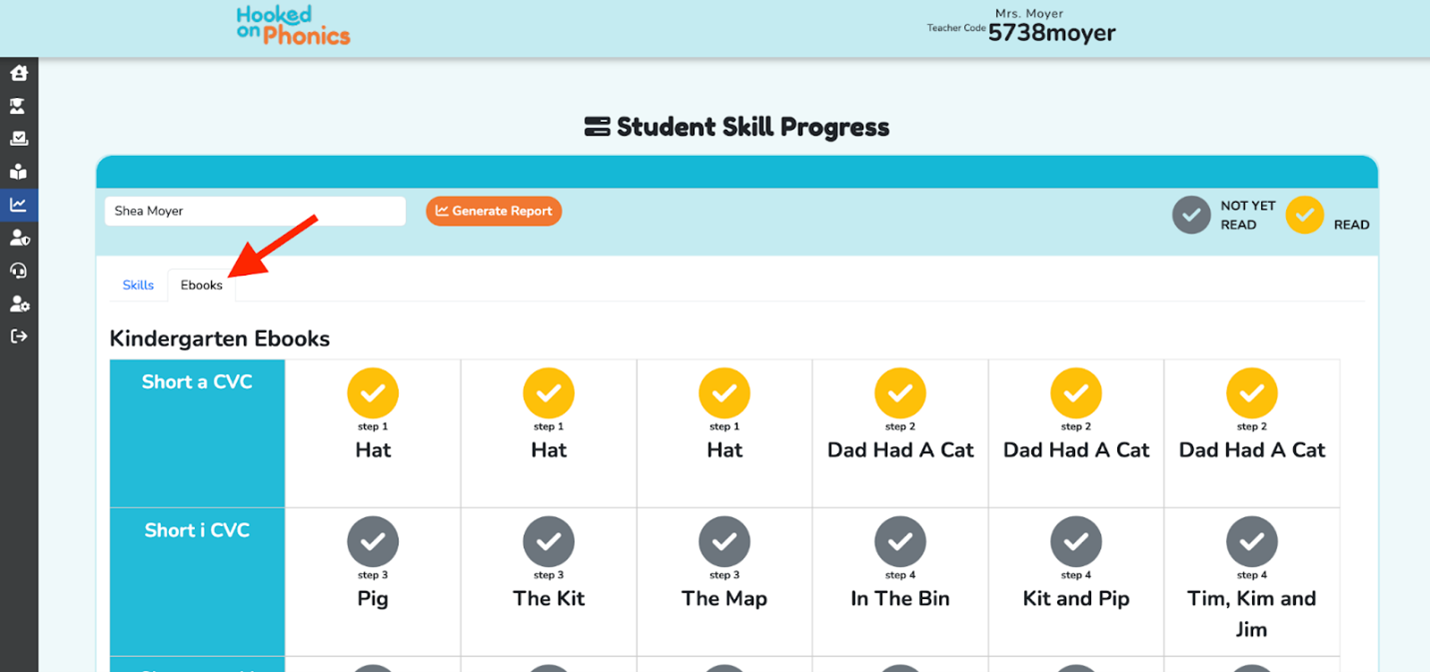
A yellow check will indicate the student has read the Ebook.
How Can Teachers Try the Student App?
Teachers can log into the student app to check out the program from the student perspective!
NOTE: You must have the Hooked on Phonics app downloaded onto your device in order to play as a student.
After opening the app, click SCHOOL.
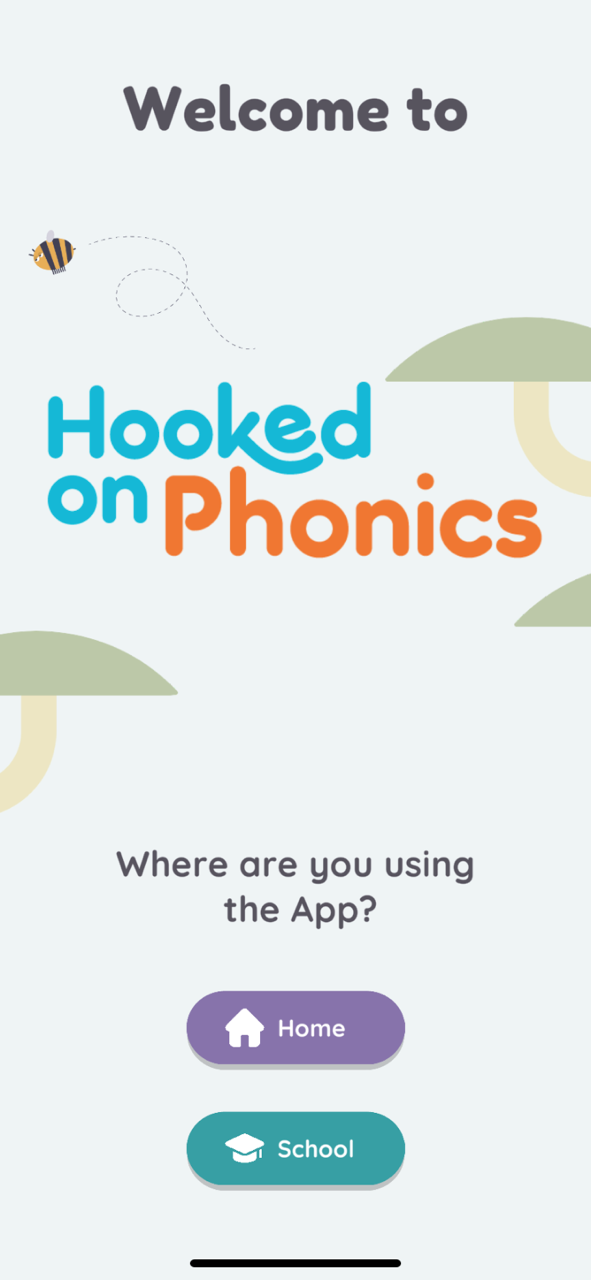
Then, log in using your teacher code as your username and password.
Your teacher code is found at the top right of your teacher dashboard.
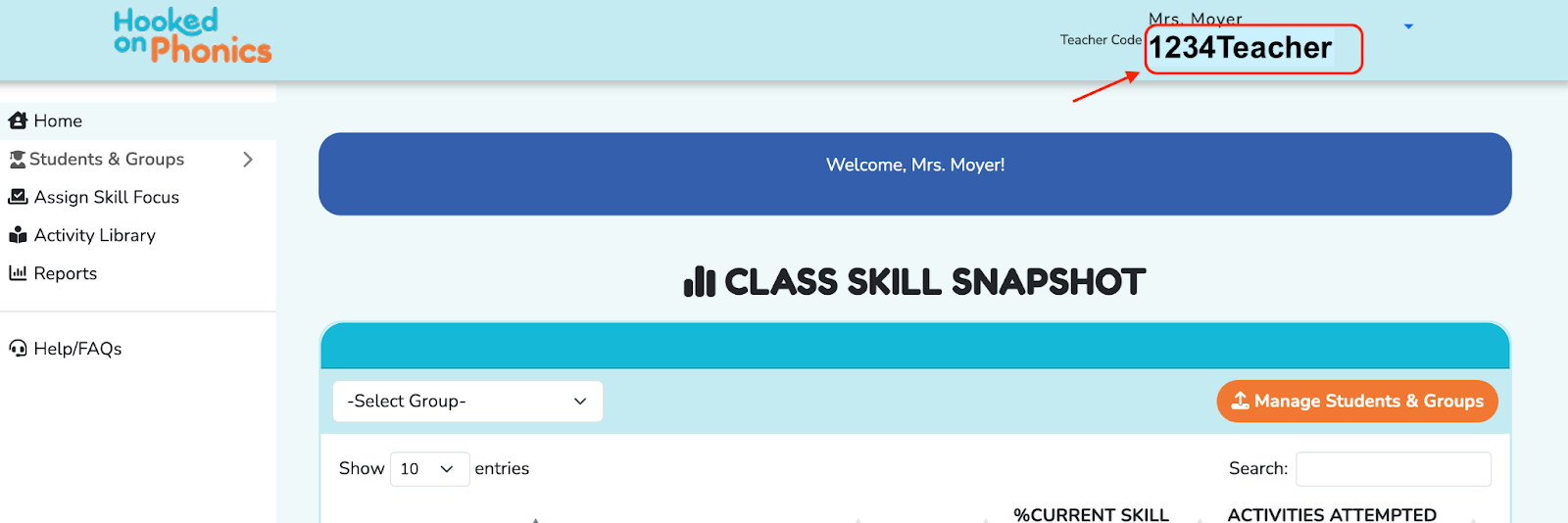
In-app Settings
Offline Content
If you have areas of your school where the internet is unreliable, you may wish to download lessons in advance while connected to strong WIFI to ensure students can use Hooked on Phonics offline. To do so, follow these steps.NOTE: This must be done manually on each affected device.
While logged in as a student, click the Teacher Menu at the top right.
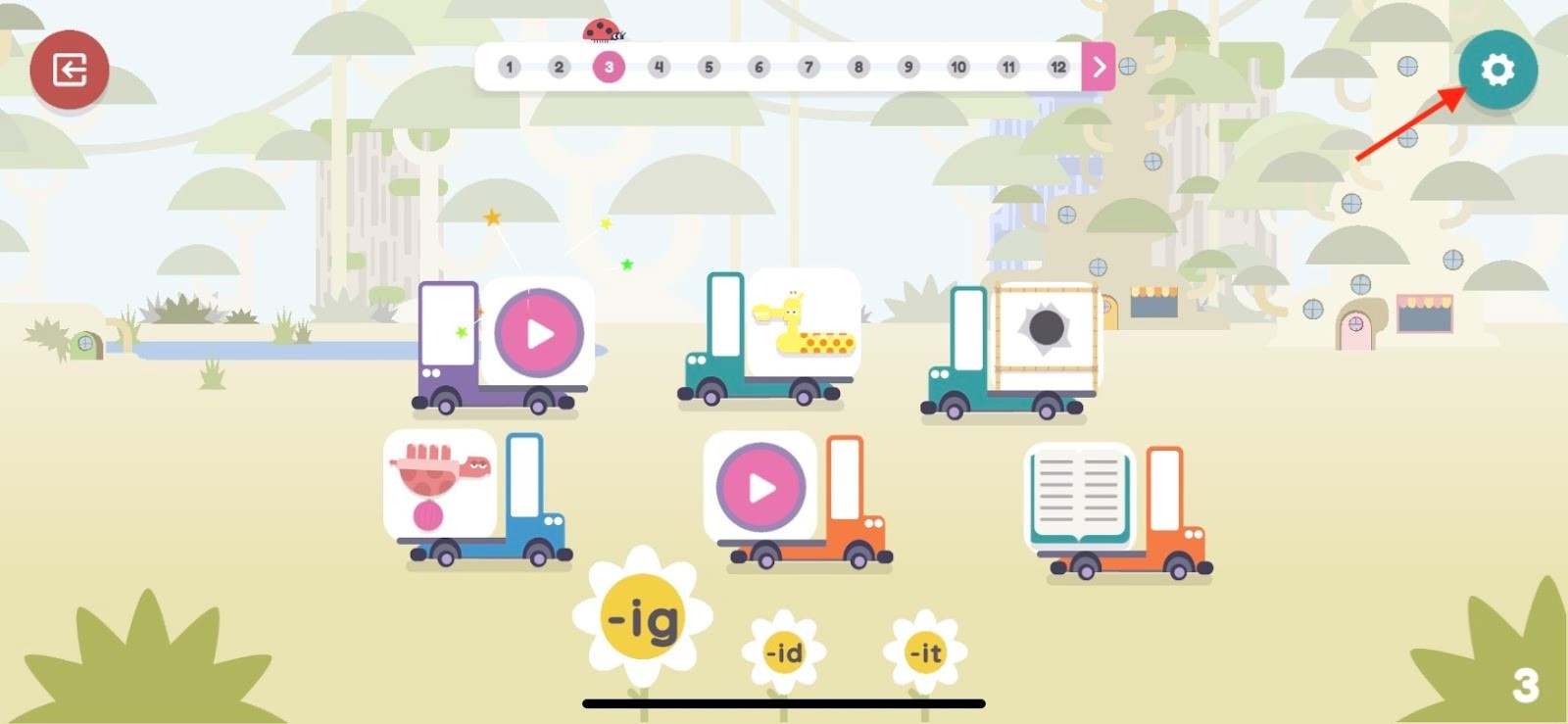
Enter your birth year to validate you are an adult (this information is not saved).
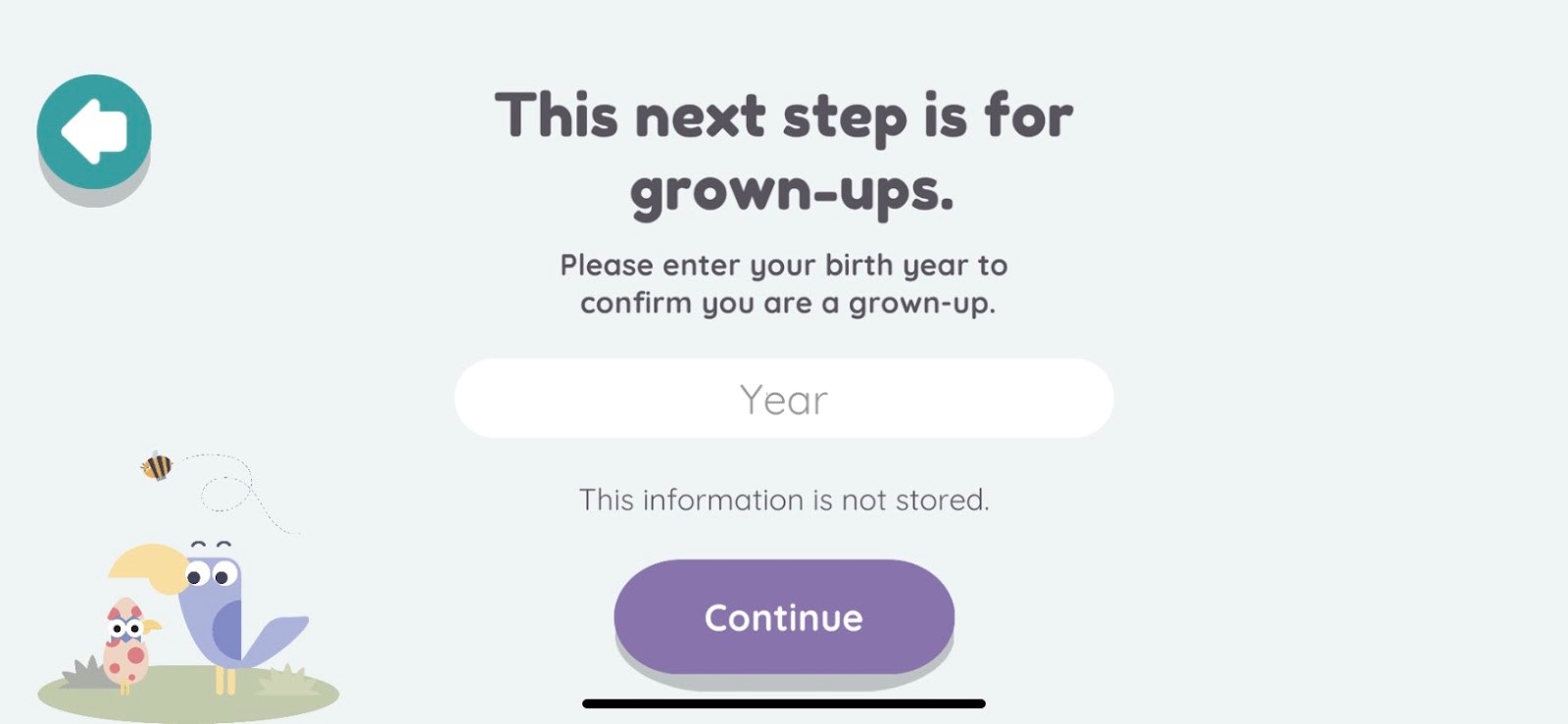
Tap the Offline Content tab to see the download status of each step on the device.
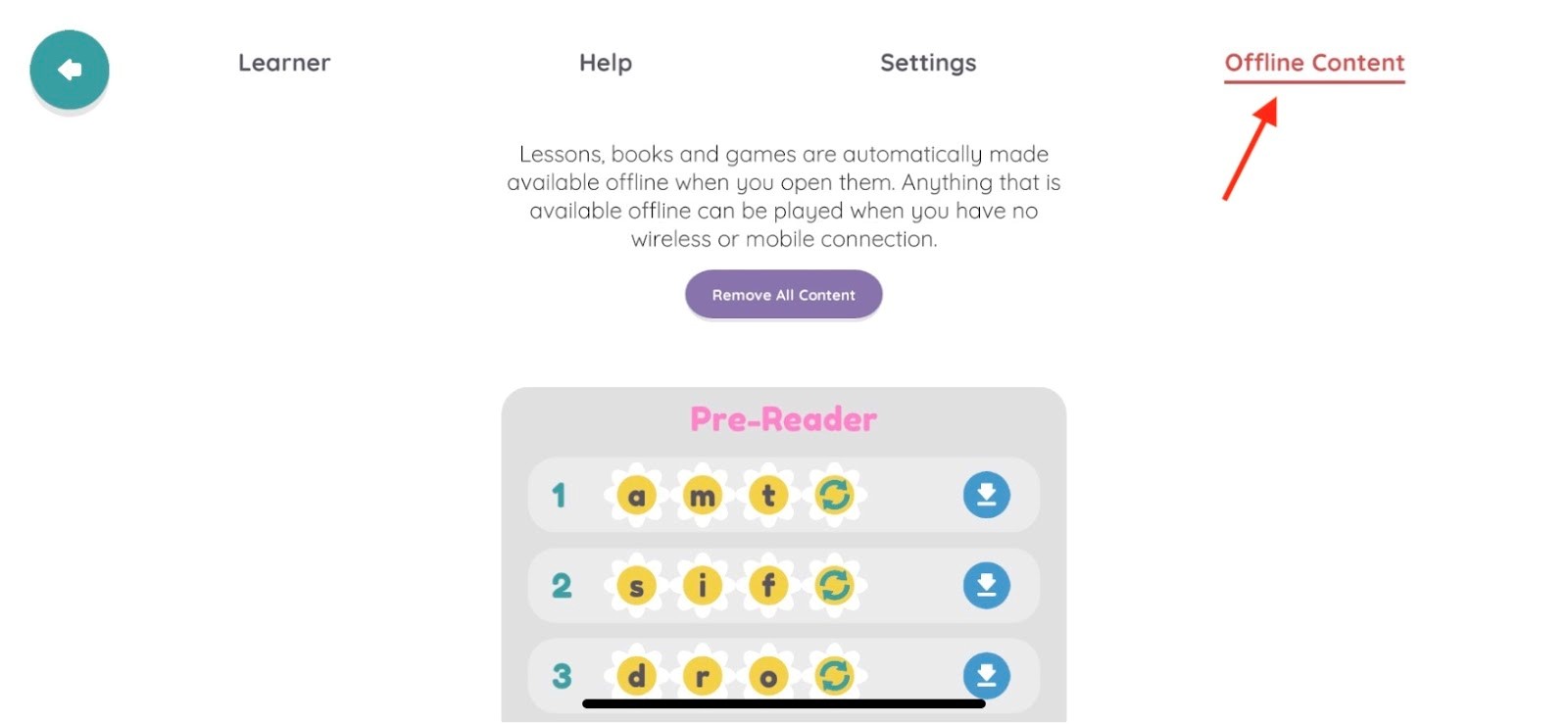
Tap the blue arrow next to any lessons you would like to download in advance.
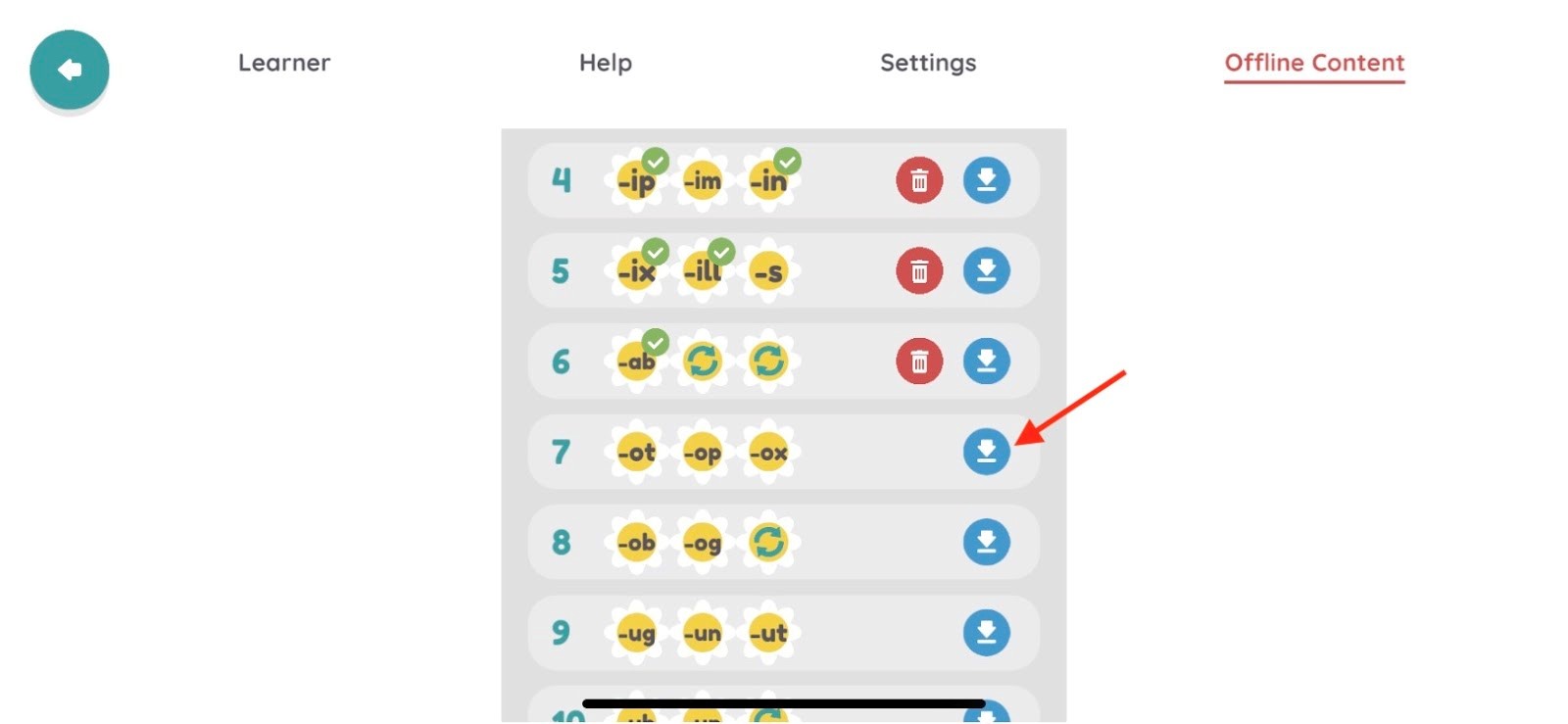
Students may now access these lessons while they are offline. NOTE: Progress will be saved, and synced with their account across devices, only once logged in and connected to the internet again.
If you are running out of space on a device and wish to delete lessons that have already been completed (without affecting the student's progress), you may tap the purple Remove All Content button at the top of the Offline Content tab.
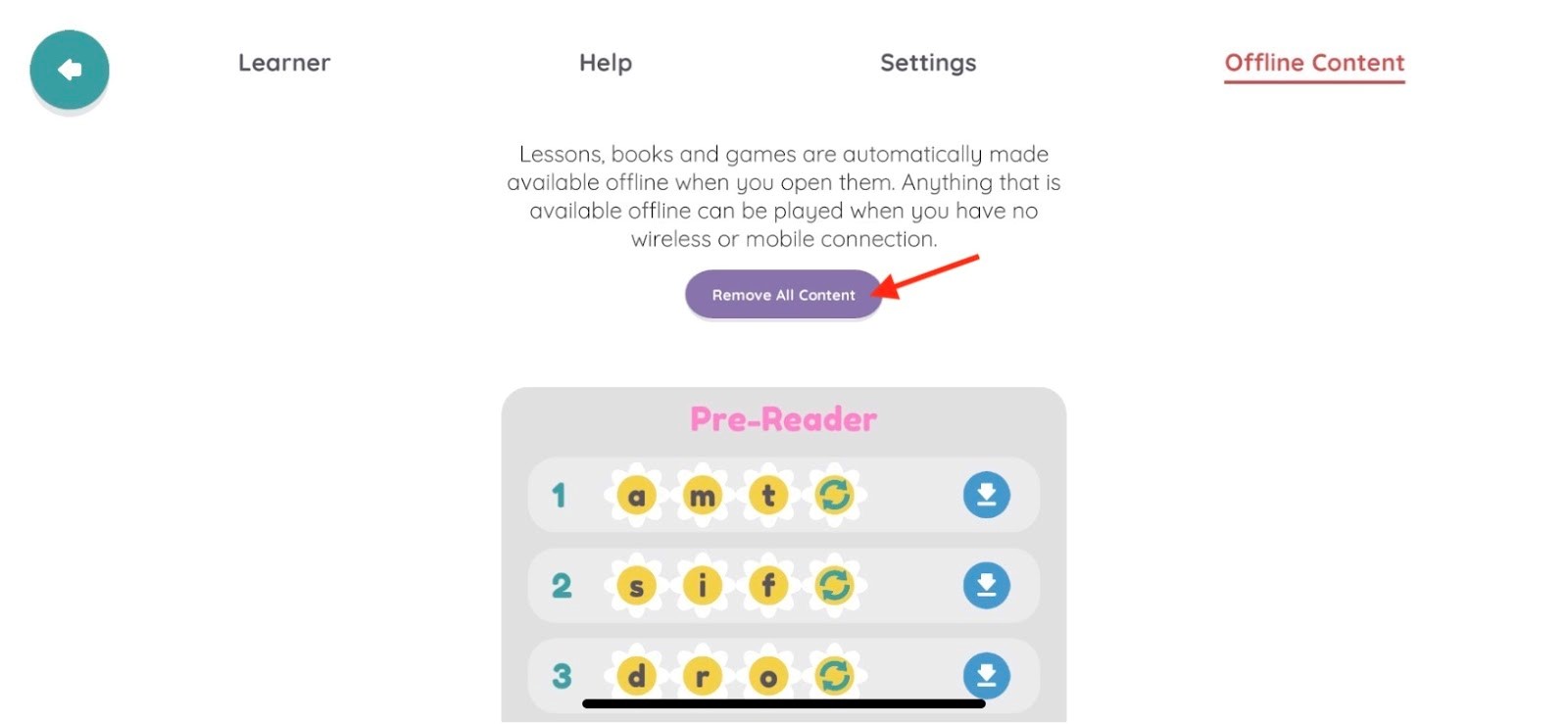
OR, remove individual lessons by tapping the trash can beside each step.
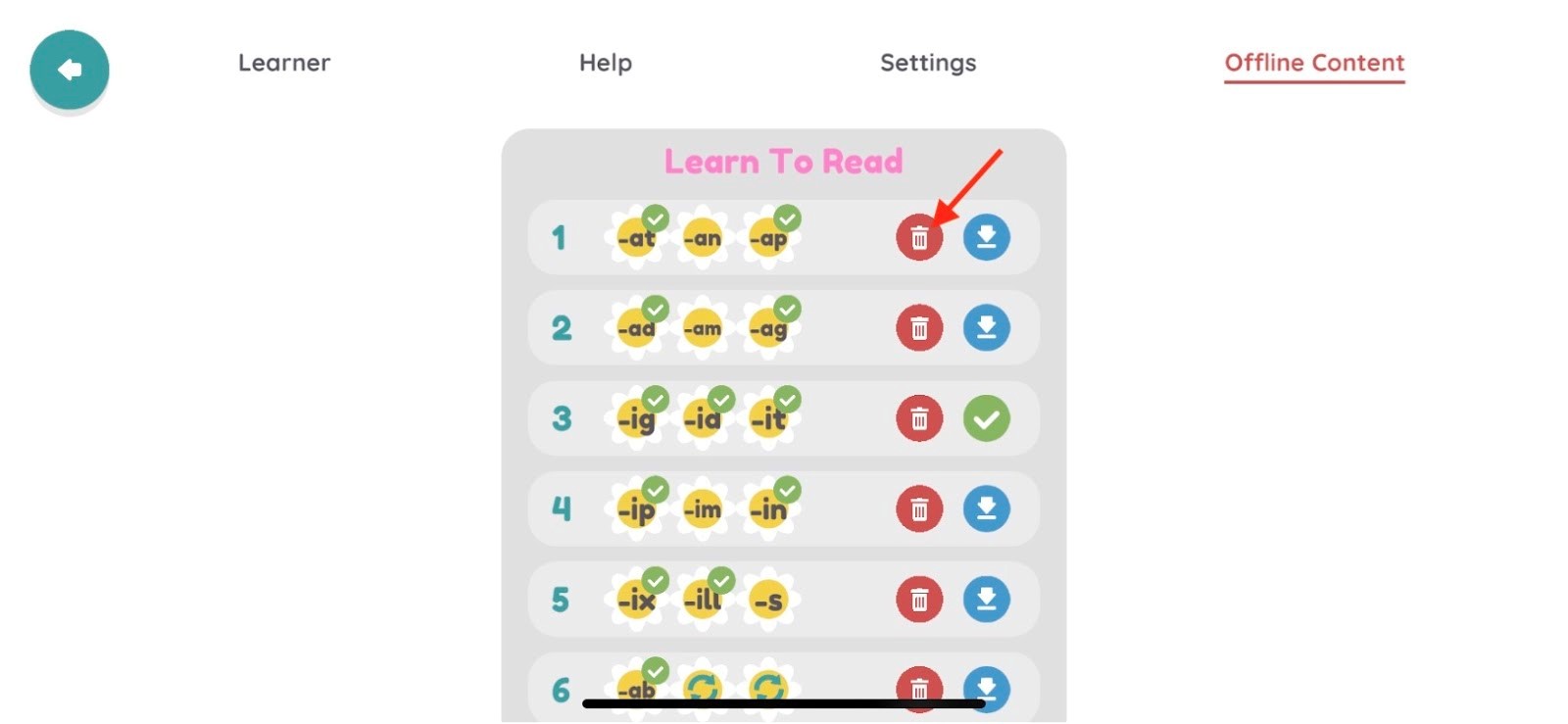
Background Audio
Some students may benefit from turning off background audio (sound effects like crickets chirping, music playing, etc.) to help them focus on the material.
While logged in as a student on a device, click the Teacher Menu at the top right.
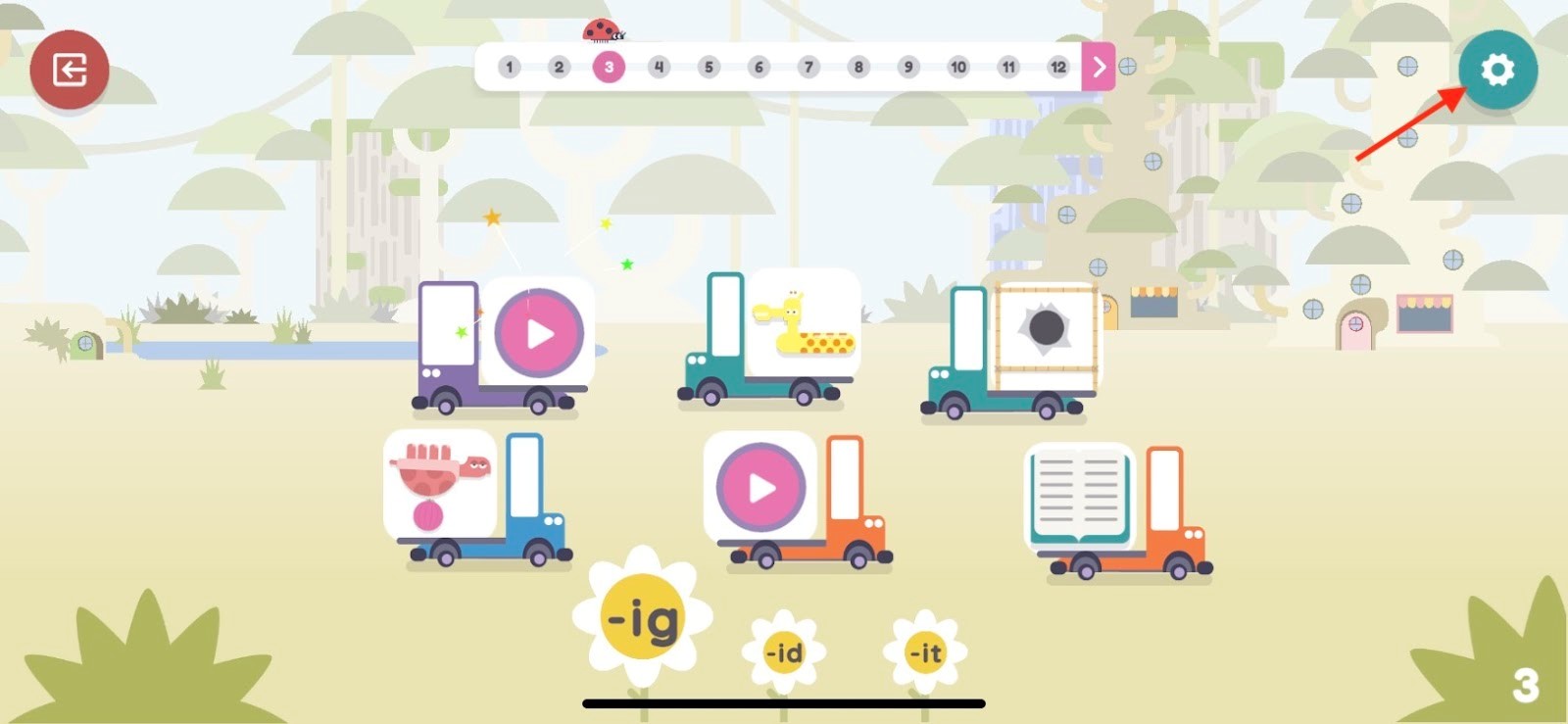
Enter your birth year to validate you are an adult (this information is not saved).
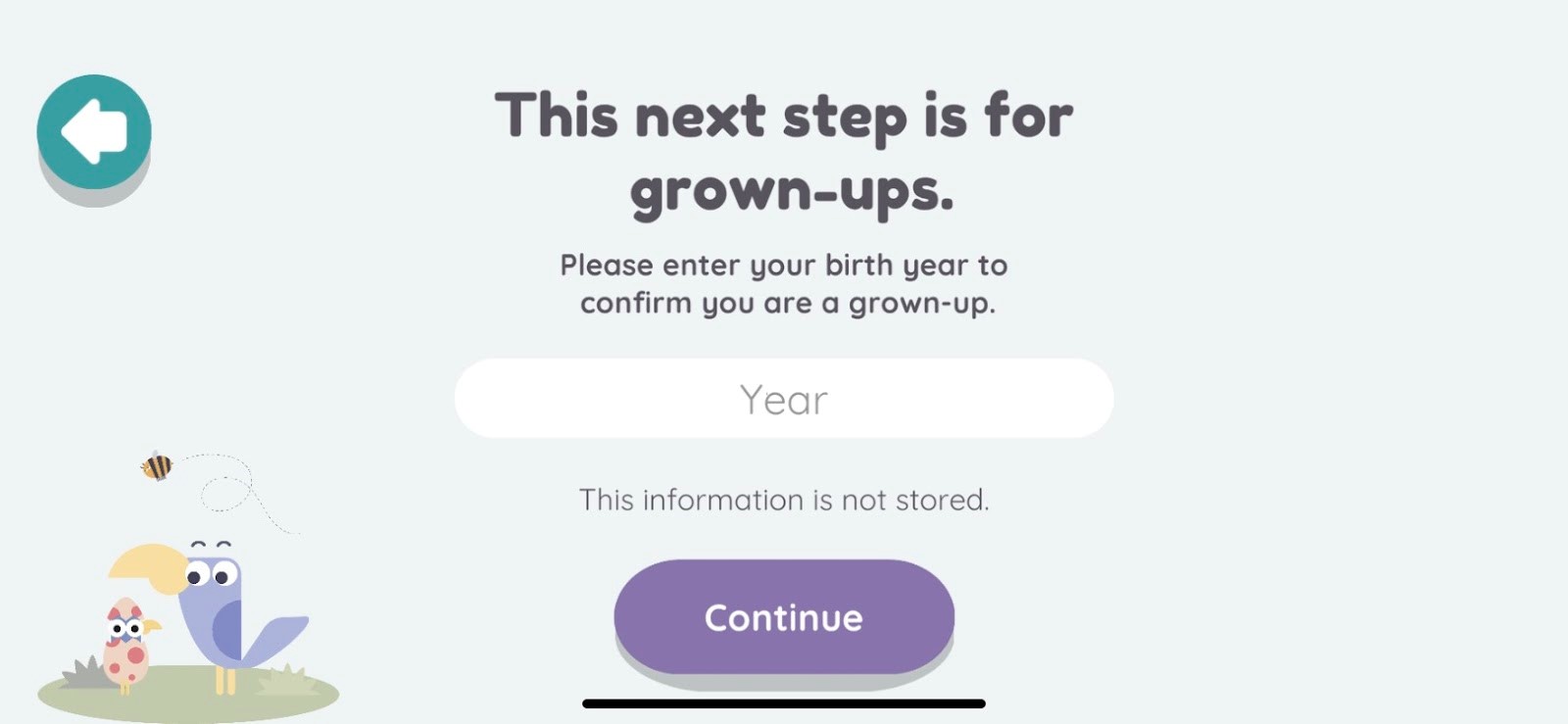
Tap the Settings Tab and toggle the Background Audio switch to the OFF position. This will not impact instructional audio the student needs to complete activities.
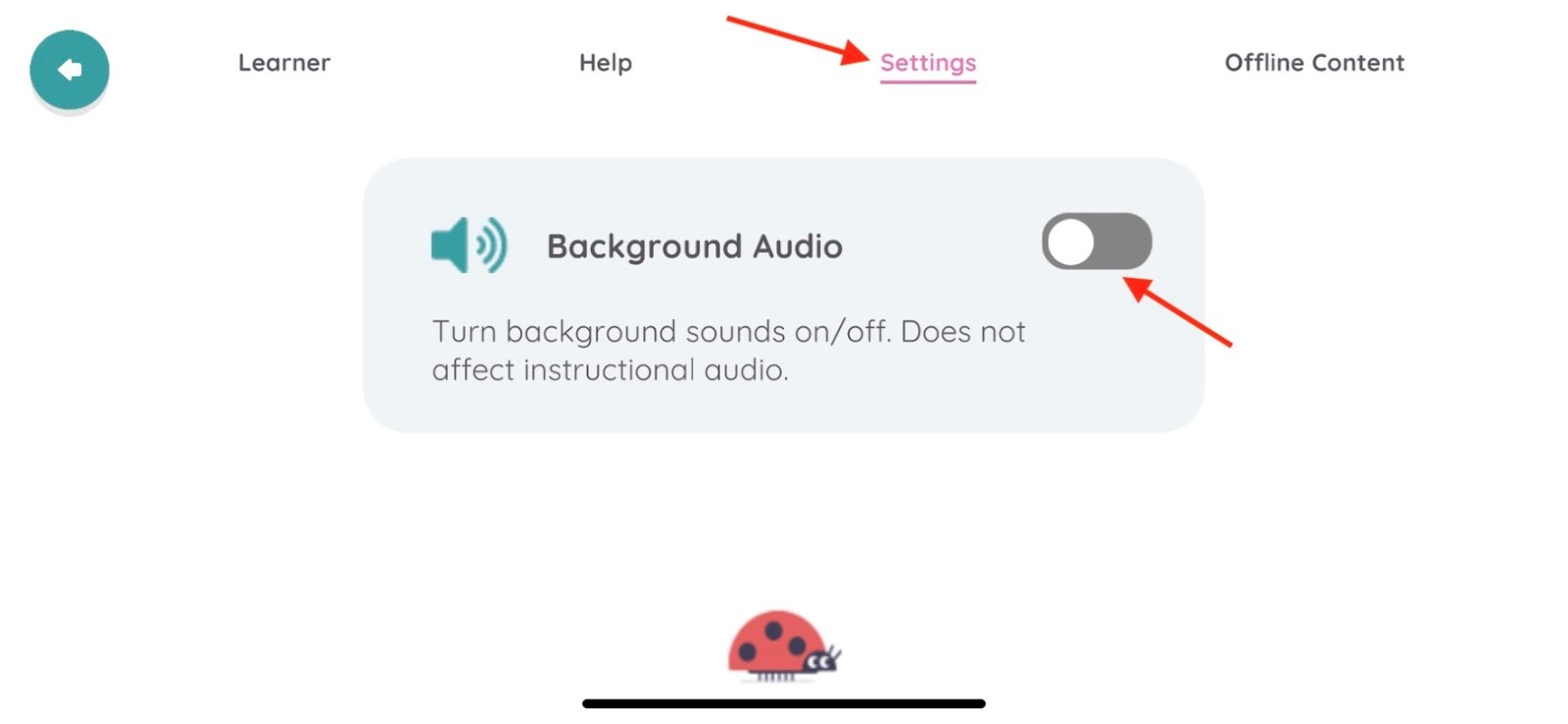
System Requirements and Device Compatibility
Teacher Dashboard
The Hooked and Phonics teacher dashboard runs on all standard web browsers and devices.
For optimal performance, ensure you are viewing the teacher dashboard with your browser at full screen at a 100% zoom level.
Student App
Hooked on Phonics is generally compatible with Chromebooks, laptops or desktop computers, iPads, iPhones, Android tablets and Amazon devices.
Search "Hooked on Phonics" in the device App Store to confirm definite compatibility. If the App is found, it is compatible.
A reliable internet connection is needed in order to access the Hooked on Phonics live app. However, offline content is available, when needed.
NOTE: Hooked on Phonics is not available as a web-based program, so the App must be downloaded to device(s) in advance of use by students.
Troubleshooting Tips
Student App
- Restart the app - Have student completely close or quit the Hooked on Phonics app. Then, re-open the app.
- Restart the device - Have student shut down their devices completely by holding down the Power button untill the device shuts down, then press the Power button again to reboot the device.
- Close all background apps and programs - Having additional apps and programs open uses up device memory that is needed to successfully run the Hooked on Phonics App.
Additional steps that may require the school or district tech team:
- Update the device's operating system - If the device's operating system has not been updated recently, updating to a more recent version my help with the app performance.
- Update the Hooked on Phonics app - If your school or district does not allow auto-updates of its installed apps, a forced update of the app my be needed.
- Uninstall and reinstall the app - A basic troubleshooting tips to assist with app performance is to uninstall and then reinstall the app. This will ensure the most up-to-date version of the app is installed on student devices.
If you've taken all of the steps above and are still having trouble with the teacher dashboard or student app, please email support-classroom@hookedonphonics.com and our team will happily look into the issue further.
Teacher Dashboard
If you're experiencing any of these issues, here are some steps you can take to solve them:
- Ensure your browser is being viewed at a 100% zoom level with your browser in full screen mode.
- Ensure your browser is up to date. No matter which browser you're using, here's a handy guide.
- Clear your browser's cache. Here's another handy guide.
- Close all background apps and excess browser tabs.
- Make sure https://teacher.hookedonphonics.com is whitelisted on your school's firewall network. This step will require the assistance of your school or district tech team.